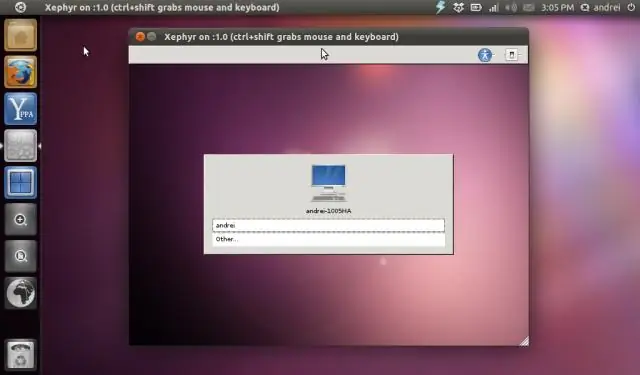
2025 Автор: Lynn Donovan | [email protected]. Соңғы өзгертілген: 2025-01-22 17:30
Процедура ұқсас Ubuntu : ауыстырыңыз ескілікке апаратын жол дисплей менеджері жаңасына/etc/X11/default- көрсету - менеджер . Сенде бар өңдеу файлды түбір ретінде. Немесе sudodpkg-reconfigureyourdisplaymanager іске қосыңыз және жаңасын таңдаңыз дисплей менеджері.
Сол сияқты, Ubuntu қандай дисплей менеджерін пайдаланады?
LightDM болып табылады the дисплей менеджері жүгіруде Ubuntu 16.04 LTS нұсқасына дейін. Кейінірек оны GDM ауыстырды Ubuntu шығарылымдар, LightDM болып табылады бірнеше соңғы шығарылымда әдепкі бойынша әлі де қолданылады Ubuntu дәмдер.
Сол сияқты, Linux жүйесінде KDM деген не? KDE дисплей менеджері ( KDM ) - windowingsystemsX11 үшін KDE әзірлеген дисплей менеджері (графикалық кіру бағдарламасы). Оны KDE жүйелік параметрлері арқылы конфигурациялауға болады; оның көрінісін пайдаланушы теңшей алады. Әдепкі KDM кіру экранында пайдаланушылар тізімі бар.
Сондай-ақ, GDM қалай қайта конфигурациялауға болады?
Терминал арқылы GDM жүйесіне ауысыңыз
- Егер сіз жұмыс үстелінде болсаңыз және қалпына келтіру консолінде болмасаңыз, Ctrl + Alt + T пернелер тіркесімін пайдаланып терминалды ашыңыз.
- sudo apt-get install gdm теріңіз, содан кейін сұралғанда құпия сөзіңізді енгізіңіз немесе sudo dpkg-reconfigure gdm, содан кейін sudo servicelightdmstop іске қосыңыз, егер gdm әлдеқашан орнатылған болса.
Гном не үшін қолданылады?
GNOME UNIX және UNIX тәрізді жүйелерде жұмыс істейтін және ешкімге терезе менеджеріне тәуелді емес Windows тәрізді жұмыс үстелі жүйесі. Ағымдағы нұсқа Linux, FreeBSD, IRIX және Solaris жүйелерінде жұмыс істейді. Негізгі мақсаты GNOME қолданушыға ыңғайлы және қолдануға оңай қосымшалар жиынтығын қамтамасыз ету болып табылады. пайдалану жұмыс үстелі.
Ұсынылған:
PowerShell сервер менеджерін қалай ашуға болады?
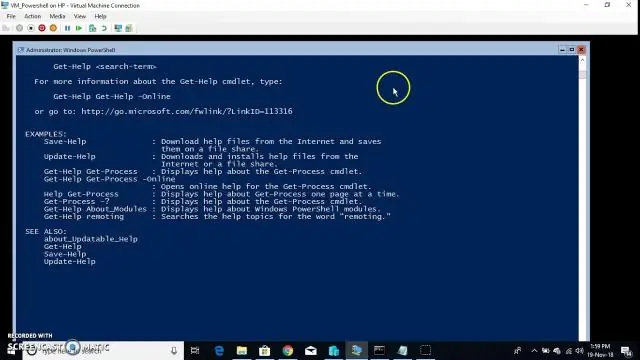
Барлық пәрмен жолы терезелерін жапсаңыз және жаңа пәрмен жолы терезесін ашқыңыз келсе, мұны Тапсырмалар реттеушісінен орындауға болады. CTRL+ALT+DELETE пернелерін басыңыз, Тапсырма реттеушісін бастау түймешігін басыңыз, Қосымша мәліметтер > Файл > Іске қосу түймешігін басыңыз, содан кейін cmd.exe деп теріңіз. (PowerShell пәрмен терезелерін ашу үшін Powershell.exe деп теріңіз.)
Аспаз менеджерін қалай орнатуға болады?
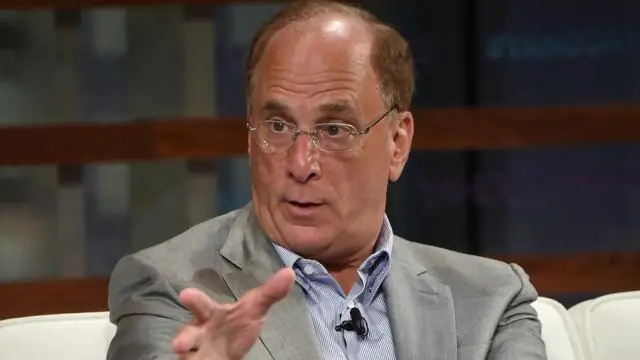
Буманы http://downloads.chef.io/chef-server/ сайтынан жүктеп алыңыз. Буманы Chef серверін іске қосатын құрылғыға жүктеп салыңыз, содан кейін оның орнын файлдық жүйеде жазыңыз. Chef ұсынған буманың атын пайдаланып серверге Chef сервер бумасын орнатыңыз. Барлық қызметтерді бастау үшін келесі әрекеттерді орындаңыз:
Тапсырма менеджерін қалай қайтаруға болады?
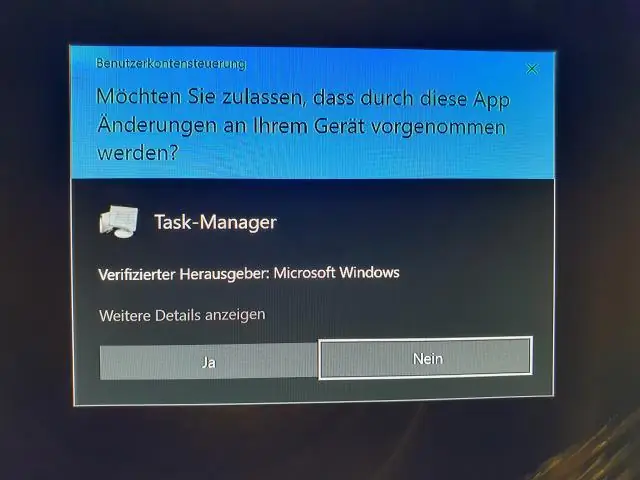
Тапсырма менеджерін қолмен қалай қалпына келтіруге болады Windows + R түймелерін басыңыз, «gpedit. Пайдаланушы конфигурациясын табыңыз (сол жақта) және оны басыңыз. Әкімшілік үлгілер → Жүйе → CTRL+ALT+DELETE опцияларына өтіңіз. «Тапсырмалар реттеушісін жою» (оң жақта) тауып, оны тінтуірдің оң жақ түймешігімен басып, «Сипаттар» тармағын таңдаңыз. Конфигурацияланбаған опциясын таңдап, OK түймесін басыңыз
Windows 7 жүйесінде IIS менеджерін қалай қосуға болады?

Windows 7 жүйесінде IIS қосу Содан кейін Пуск>Басқару панелі>Бағдарламалар>Бағдарламалар мен мүмкіндіктер тармағын таңдаңыз. Бағдарламалар мен мүмкіндіктер терезесінде солға қарап, Windows мүмкіндіктерін қосу немесе өшіру деп белгіленген сілтемені басыңыз. Бұл Windows мүмкіндіктері терезесін ашады
Viber-те дисплей атымды қалай өзгертуге болады?
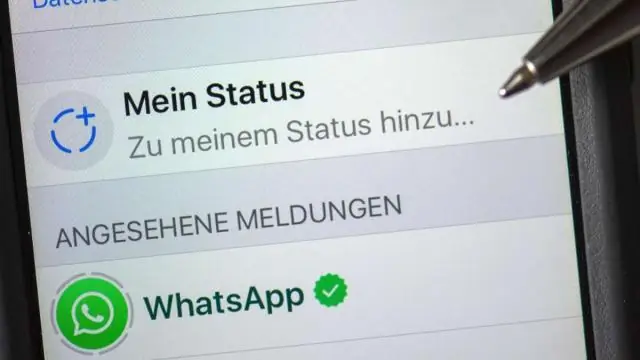
Қадамдар Android құрылғысында Viber ашыңыз. Viber қолданбалар мәзіріндегі күлгін сөйлеу көпіршігідегі ақ телефон белгішесі сияқты көрінеді. Үш көлденең сызық белгішесін түртіңіз. ӨҢДЕУ түймесін түртіңіз. Атыңыздың жанындағы ақ қарындаш белгішесін түртіңіз. Қалқымалы терезеде атыңызды өңдеңіз. Қалқымалы терезеде САҚТАУ түймесін түртіңіз
