
2025 Автор: Lynn Donovan | [email protected]. Соңғы өзгертілген: 2025-06-01 05:09
The HTTPS қате ескірген немесе сәйкес келмейтін SSL сертификатына байланысты болуы мүмкін. Осылайша, SSL кэшін тазалау - ықтимал түзетулердің бірі HTTPS қате. Google Chrome үшін SSL сертификатын осылайша тазалауға болады. Алдымен Chrome браузерін ашыңыз; және оның терезесінің жоғарғы оң жағындағы Google Chrome теңшеу түймесін басыңыз.
Демек, неге https сайттары ашылмайды?
Егер бәрі HTTPS сайттары ашылмайды кәдімгі браузерде - бірақ олар ашу басқа веб-шолғыштарда, бұл сіздің мәселеңізді шешу керек дегенді білдіреді. Бұл мүмкін болмаса, ең көп таралған түзету HTTPS веб-сайттарын ашыңыз . Күн мен уақытты өзгерту арқылы бұл мәселені бірнеше минут ішінде түзете аласыз.
Сол сияқты, https қатесін қалай түзетемін? Google Chrome үшін “ERR_SSL_PROTOCOL_ERROR” қалай түзетіледі
- Жүйеңіздің күнін тексеріңіз. Күн - SSL қателерінің ең көп тараған себебі.
- Шолу деректерін өшіру.
- SSL күйіңізді өшіріңіз.
- Chrome QUIC протоколын өшіріңіз.
- Антивирус параметрлерін тексеріңіз.
- Брандмауэріңізді тексеріңіз.
- Кеңейтімдерді өшіру.
- Интернет қауіпсіздігі мен құпиялылық деңгейін реттеңіз.
Сонымен қатар, неге SSL жұмыс істемейді?
Ең көп тараған себебі «сертификат емес сенімді» қатесі сертификат орнатылды емес сайтты орналастыратын серверде (немесе серверлерде) дұрыс толтырылған. Біздің пайдаланыңыз SSL Бұл мәселені тексеру үшін сертификат сынаушы. Сынақтандырғышта аяқталмаған орнату бір сертификат файлын және үзілген қызыл тізбекті көрсетеді.
Https қалай қосуға болады?
Веб-сайтыңызда HTTPS орнату өте оңай, мына 5 қарапайым қадамды орындаңыз:
- Арнайы IP мекенжайы бар хост.
- Сертификат сатып алыңыз.
- Сертификатты іске қосыңыз.
- Куәлікті орнатыңыз.
- HTTPS пайдалану үшін сайтыңызды жаңартыңыз.
Ұсынылған:
Неліктен құлаққаптар менің компьютерімде жұмыс істемейді?
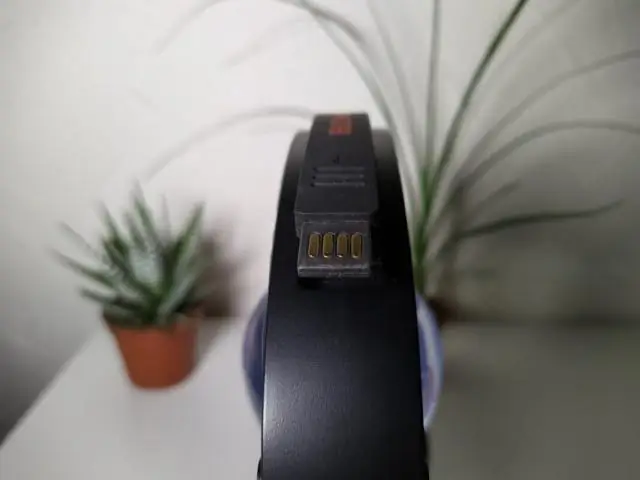
Құлаққап жұбы ноутбукпен жұмыс істемесе, бұл құлаққап ұясының өзі өшірілгенін білдіреді. Дыбыс картаңызда «Құлақаспап» желісін қосу үшін құлаққаптар компьютерге қосылған болуы керек. Windows жүйелік науасындағы «Дыбыс деңгейі» белгішесін тінтуірдің оң жақ түймешігімен басыңыз
Неліктен менің қаламдарым смарт тақтада жұмыс істемейді?

Егер интерактивтілік болмаса, SMART Board қаламдарының бірінің ұшын пайдаланып, қалпына келтіру түймесін тақта дыбыстық сигнал бергенше бірнеше секунд ұстап тұрыңыз. Қаламдар жұмыс істемесе және қалам науасындағы шамдар дұрыс жұмыс істемесе, қалам науасы кабелі жалғанатын розеткаға ауыстыруға болады
Неліктен iPhone 7 телефонындағы артқы камера жұмыс істемейді?
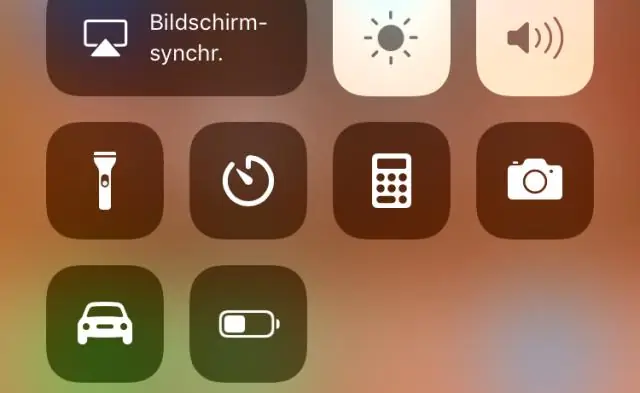
Телефон параметрлері>Жалпы>Арнайы мүмкіндіктер тармағына өтіп, "Дауыс беру" мүмкіндігін өшіріңіз. Осыдан кейін біраз күтіп, камера қолданбасын қайта іске қосыңыз. Телефон камерасының қара экраны мәселесін шешудің жалпы жолы - құрылғының қуат (ояту/ұйқы) түймесін бірнеше секунд басып тұру арқылы құрылғының қуат циклын қалпына келтіру
Неліктен менің дыбыс деңгейі түймесі Windows 10 жүйесінде жұмыс істемейді?
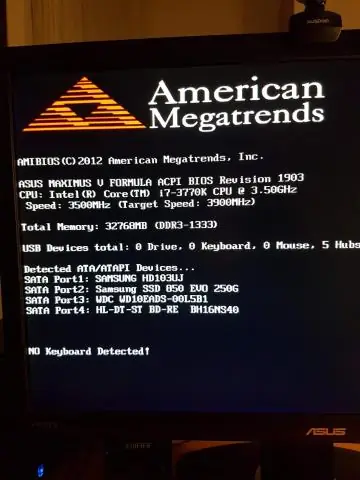
Қызметтер тізімінде Windows Audio тармағын тауып, оны тінтуірдің оң жақ түймешігімен басып, «Сипаттар» бөліміне өтіңіз. Іске қосу түрін Автоматты етіп өзгерткеніңізге көз жеткізіңіз. Тоқтату түймесін басыңыз және ол тоқтағаннан кейін оны қайтадан бастаңыз. Компьютерді қайта іске қосыңыз және тапсырмалар тақтасындағы дыбыс деңгейі белгішесіне қол жеткізе алатыныңызды тексеріңіз
Неліктен менің iPhone 7 адаптерім жұмыс істемейді?
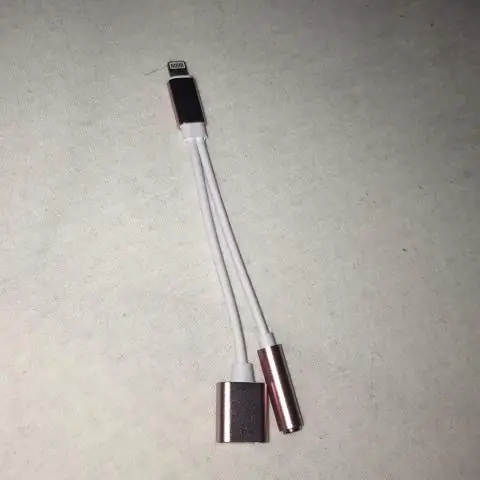
Бұл ескертулер бірнеше себептерге байланысты пайда болуы мүмкін: iOS құрылғыңыздың зарядтау порты лас немесе зақымдалған болуы мүмкін, зарядтау жабдығы ақаулы, зақымдалған немесе Apple сертификаты жоқ немесе USB зарядтағыш құрылғыларды зарядтауға арналмаған. Мына қадамдарды орындаңыз: Құрылғының төменгі жағындағы зарядтау портынан кез келген қоқысты алып тастаңыз
