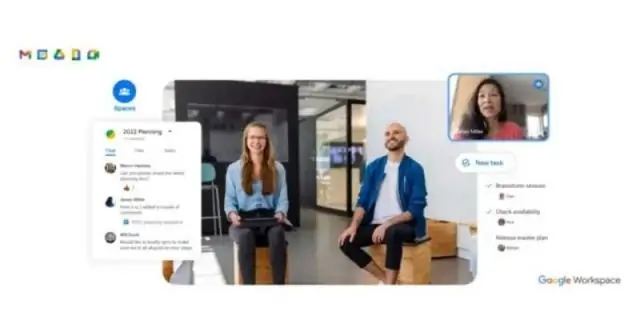
2025 Автор: Lynn Donovan | [email protected]. Соңғы өзгертілген: 2025-01-22 17:31
Қосылу үшін өтіңіз. масштабтау .us. Өзіңізді енгізіңіз кездесу Хост/ұйымдастырушы берген идентификатор. Қосылу түймесін басыңыз. Ашқыңыз келе ме деп сұрағанда масштабтау .us, Рұқсат ету түймесін басыңыз.
Сол сияқты, масштабтау жиналысына қалай қатысуға болады?
Zoom қолданбасынан:
- Жұмыс үстелінде Масштабтау қолданбасын ашыңыз, Бастау түймесін, Масштабтау қалтасын, Масштабтауды бастаңыз.
- «Кіру» түймесін басыңыз.
- Оң жақтағы мәзірде «SSO арқылы кіру» таңдаңыз.
- Сұралған жағдайда USQ пайдаланушы аты мен құпия сөзді енгізіңіз.
- Қосылу түймесін басыңыз.
- Жиналыс идентификаторын енгізіңіз (бұл электрондық пошта шақыруында көрсетіледі)
Сонымен қатар, жиналысқа қосылу үшін маған Zoom қолданбасы қажет пе? А Масштабтау тіркелгі талап етілмейді жиналысқа қатысу . Пайдаланушылар керек а Масштабтау хост үшін тіркелгі а кездесу . Кез келген адам жасай алады жиналысқа қосылу пайдалана отырып Масштабтау ұялы қолданбалар немесе Windows және Mac үшін жұмыс үстелі қолданбалары.
Сол сияқты, адамдар масштабтау жиналысы қандай?
Масштабтау жергілікті, жұмыс үстелі клиенті және мобильді қолданбасы бар веб-негізделген бейнеконференция құралы, ол пайдаланушыларға бейнемен немесе бейнесіз онлайн кездесуге мүмкіндік береді. Масштабтау пайдаланушылар сеанстарды жазуды, жобаларда бірлесіп жұмыс істеуді және бір-бірінің экрандарында бөлісуді немесе аннотациялауды таңдай алады, барлығы бір пайдалануға оңай платформамен.
Тегін Zoom жиналысын қалай орнатуға болады?
Масштабтау - жиналысты өткізу және қатысушыларды шақыру
- Zoom.us қолданбасын ашыңыз.
- Кездесуді өткізу.
- Жиналыс терезесінің төменгі жағындағы Шақыру түймесін басыңыз.
- Шақыруды бірнеше түрлі жолмен бөлісуге болады:
- Кездесуді жоспарлау.
- Тақырып өрісіне жиналыс тақырыбын енгізіңіз.
- Қашан опцияларына мынаны енгізіңіз:
- Келесі опциялардан таңдаңыз:
Ұсынылған:
Проектордағы суретті қалай үлкейтуге болады?

Егер проекторда масштабтау сақинасы болса, кескін өлшемін үлкейту немесе кішірейту үшін оны бұраңыз. Проекторда Wide және Tele түймелері болса, кескін өлшемін үлкейту үшін проектордың басқару тақтасындағы Wide түймесін басыңыз. Кескін өлшемін азайту үшін Tele түймесін басыңыз
Dropbox сілтемесін бөлісуді қалай тоқтатуға болады?

Файлға немесе қалтаға сілтемені жою жолы dropbox.com сайтына кіріңіз. Файлдар түймешігін басыңыз. Ортақ пайдалану түймесін басып, беттің жоғарғы жағындағы Сілтемелер түймесін басыңыз. Бөлісуді тоқтатқыңыз келетін файлдың немесе қалтаның атын табыңыз. «…» түймесін басыңыз (эллипс). Сілтемені жою түймесін басыңыз
Жиналыс бөлмесі үшін не істеу керек, не істеуге болмайды?

Іскерлік кездесу этикеті: істеу және жасамау уақытылы болыңыз. Кездесуге уақытында қатыса алатыныңызға көз жеткізіңіз. Өзіңізді атыңызбен немесе тегіңізбен таныстырмаңыз. Мұқият болыңыз. Смартфонды пайдаланбаңыз. Үлес қосуға тырысыңыз. Сенімді бол. Ыңғайлы отыру орнын табыңыз. Кездесу кезінде тамақ ішпеңіз
Экранды қалай үлкейтуге болады?

Терезені үлкейту үшін ортаңғы терезені басқару түймесін басыңыз. Терезе бірден бүкіл экранды толтырады. Бұл сонымен қатар терезені басқару түймелерінде нәзік өзгерістерге әкеледі. Терезені үлкейткеннен кейін, "үлкейту" түймесі "сақтау" түймесі болады
HTML тіліндегі қосымша оқу сілтемесін қалай жасауға болады?
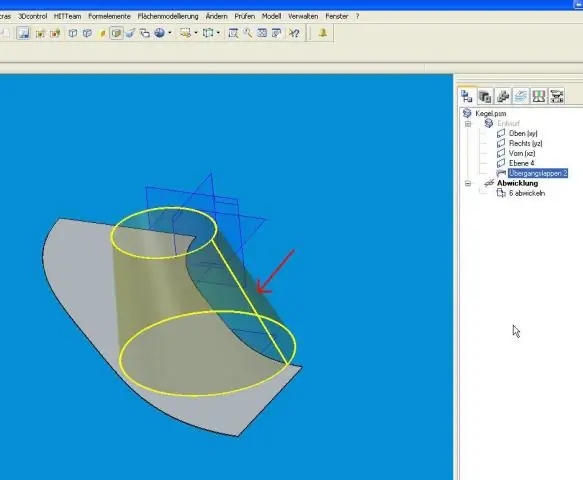
HTML-де «Толығырақ оқу» секіру үзілістерін қалай қосуға болады HTML кодының немесе «толығырақ оқу» сілтемесін кірістіргіңіз келетін беттің өңделетін нұсқасын ашыңыз. Оқырманыңыз «толығырақ оқу» сілтемесін басқаннан кейін қалаған жерге келесі кодты теріңіз: «afterthejump» сөзін қалаған кез келген кілт сөзбен ауыстырыңыз
