
2025 Автор: Lynn Donovan | [email protected]. Соңғы өзгертілген: 2025-01-22 17:31
Қашықтағы жұмыс үстелі қосылымында экран өлшемін қалай реттеуге болады
- «Бастау» мәзірін ашып, « mstsc , ", содан кейін"Enter" түймесін басыңыз.
- «Параметрлер» түймесін басыңыз.
- «Дисплей» қойындысын басыңыз. Дисплей ажыратымдылығын кішірейту немесе үлкейту үшін жүгірткі жолағын солға немесе оңға сүйреңіз. Ең сол жақтағы позиция - ең төменгі ажыратымдылық, ал оң жақтағы - толық экран рұқсат.
Сонымен қатар, қашықтағы жұмыс үстелін толық экранды қалай жасауға болады?
Өзіңізді ауыстырады Қашықтағы жұмыс үстелі арасындағы клиент толық - экран және терезе режимі: Ctrl + Alt + Pause Қашықтағы жұмыс үстелі ішіне толық - экран режимі: Ctrl + Alt + Break. Белсенді скриншотты алады Қашықтағы жұмыс үстелі терезе: Ctrl + Alt + Минус.
Сондай-ақ, Windows 10 қашықтағы жұмыс үстелінде қаріп өлшемін қалай өзгертуге болатынын біліңіз? тінтуірдің оң жақ түймешігімен басыңыз жұмыс үстелі және «Дисплей параметрлерін» таңдаңыз. «Конфигурация» мәзірінің «Экран» бөлімі ашылады. деген жүгірткіні пайдаланыңыз. Өзгерту the өлшемі ның мәтін , қолданбалар және басқа элементтер» үшін өзгерту the шрифт өлшемі . Жүгірткіні оңға жылжыту мәнді арттырады өлшемі жүйенің көздері.
Осылайша, қашықтағы жұмыс үстелін Windows 10 толық экранды қалай жасауға болады?
Ctrl+Alt+Break-Кейде қажет болуы мүмкін Қашықтағы жұмыс үстелінің терезесі ішінде көрсетіледі толық - экран режимін жергілікті жерді пайдаланып жатқан сияқты жұмыс үстелі . ауыстырғыңыз келсе Қашықтағы жұмыс үстелі арасындағы сеанс терезе және а толық - экран дисплейде Ctrl+Alt+Break пернетақта комбинациясын басуға болады.
Қашықтағы жұмыс үстелінің терезесін қалай кішірейтуге болады?
Ол Windows 7 жүйесінде жұмыс істейді
- CTRL + ALT + BREAK басты компьютерге үлкейтілген терезені кішірейтеді.
- Win + M Қашықтағы жұмыс үстелінің терезесін кішірейтіңіз.
Ұсынылған:
Excel электрондық кестесін жұмыс үстелінің фоны қалай жасауға болады?

Парақ фонын қосу Жұмыс парағының фоны бар көрсеткіңіз келетін жұмыс парағын басыңыз. Тек бір жұмыс парағы таңдалғанына көз жеткізіңіз. Бет орналасуы қойындысындағы Бет параметрлері тобында Фон түймесін басыңыз. Парақ фоны үшін пайдаланғыңыз келетін суретті таңдап, Кірістіру түймесін басыңыз
Электр терезесінің жұмыс істемеуіне не себеп болады?
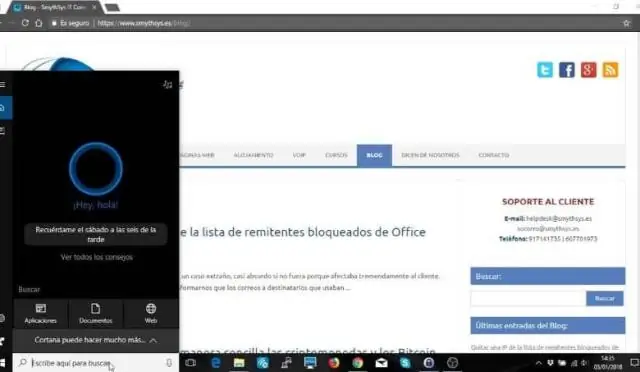
Электрлік терезе ақауларының себептері Терезе ақаулары әдетте ақаулы терезе реттегішінен (сонымен қатар терезе жолы деп те аталады) немесе мотордың, кабель шкивінің немесе терезе қосқышының бұзылуынан болады. Тұрақты мәселе - терезелер қайтадан жұмыс істемеуі. Қызып кеткен қозғалтқыштар жиі үзіліссіз ақауларды тудырады, дейді Benet
GIF-ті жұмыс үстелінің фоны қалай жасауға болады?
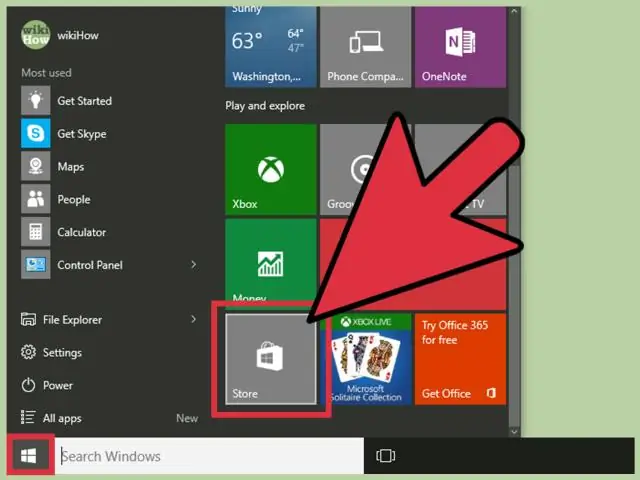
GIF файлын фон ретінде орнату жолы Windows 7 Сурет қалтасын жасаңыз және анимациялық фоныңыз үшін пайдаланғыңыз келетін барлық кескіндерді жылжытыңыз. Енді жұмыс үстелін тінтуірдің оң жақ түймешігімен басып, Customizeoption таңдаңыз. Төменгі сол жақта жұмыс үстелінің фонын басу керек. «Шолу» түймесін басып, пайдаланғыңыз келетін кескіндерді таңдаңыз
Қашықтағы жұмыс үстелінің нөмірін қалай тасымалдауға болады?
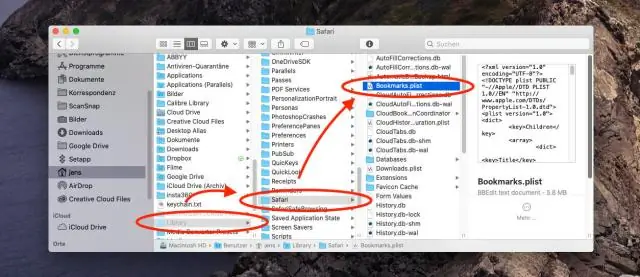
Компьютеріңіздегі қашықтағы жұмыс үстелінің тыңдау портын өзгерту Тізбе өңдегішін іске қосыңыз. Келесі тізбе ішкі кілтіне өтіңіз: HKEY_LOCAL_MACHINESystemCurrentControlSetControlTerminalServerWinStationsRDP-TcpPortNumber. Өңдеу > Өзгерту түймешігін басыңыз, содан кейін Ондық түймешігін басыңыз. Жаңа порт нөмірін теріп, OK түймесін басыңыз
Жұмыс үстелінің түс схемасын қалай өзгертуге болады?
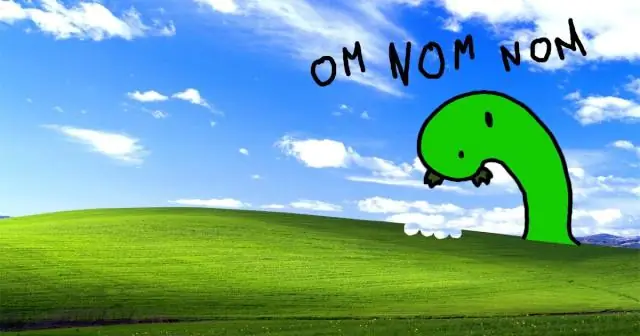
Жұмыс үстелінің фонын және түстерін өзгерту түймешігін басыңыз, одан кейін жұмыс үстелінің өңін безендіруге лайық кескінді таңдау және Бастау, тапсырмалар тақтасы және басқа элементтер үшін екпін түсін өзгерту үшін Параметрлер > Даралау тармағын таңдаңыз. Түстер бөлімінде Windows жүйесіне фоныңыздан екпін түсін тартуға рұқсат етіңіз немесе өзіңіздің түс шытырманыңызды таңдаңыз
