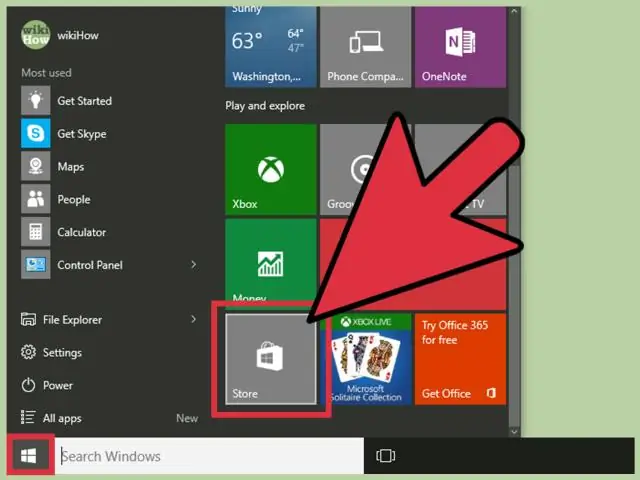
2025 Автор: Lynn Donovan | [email protected]. Соңғы өзгертілген: 2025-01-22 17:30
Windows 7 жүйесінде-g.webp" />
- жасау кескін қалтасын таңдаңыз және пайдаланғыңыз келетін барлық кескіндерді жылжытыңыз сіздің анимациялық фон .
- Енді тінтуірдің оң жақ түймешігін басыңыз сіздің жұмыс үстеліңіз және Customizeoption таңдаңыз.
- Төменгі сол жақта сіз түймесін басуыңыз керек Жұмыс үстелінің фоны .
- «Шолу» түймесін басып, пайдаланғыңыз келетін кескіндерді таңдаңыз.
Алайда, өкінішке орай, мүлде басқа тарих. Windows 10 жүйесіне a орнатуды айтсаңыз да GIF файлыңыз Жұмыс үстелінің фоны , ол анимациядан бір кадрды орнатады GIF сіздің Жұмыс үстелінің фоны (бұл анимацияның бірінші кадры болады).
Сондай-ақ, Windows 10 фондық GIF-ті қалай жасауға болады? Таңдау үшін Файлды таңдау түймесін басыңыз GIF Сіз тілейсіз орнату жұмыс үстелі ретінде тұсқағаз . қосқыңыз келсе GIF Тікелей URL мекенжайы, себебі ол сіздің жергілікті компьютеріңізде жоқ, оны жоғарғы жолаққа қойып, 7-қадамға өтіңіз. орналасу, қалаған жерді таңдаңыз GIF және Ашу түймесін басыңыз.
Осылайша, GIF-ті тұсқағазға қалай жасауға болады?
Кімге , жоғарғы сол жақтағы Жүктеу түймесін түртіңіз. Кейін жүктеп салу сіздің GIF , ол кішкентай және қарамен қоршалған. Егер де сен қосу the GIF сенің тұсқағаз сияқты, сіз тек үй экранында қара түс көресіз. Сіздің GIF үлкенірек болса, оны қалағаныңызша өлшемдеу үшін шымшу және масштабтау қимылын пайдаланыңыз.
Анимацияны орнату GIF ретінде Сіздің Mac тұсқағазыңыз . Mac : Сол қызықсыз, статикалық суреттерді пайдаланудан шаршадым сіздің тұсқағазыңыз . Егер сен GIFPaper қолданбасы арқылы дәм татқыңыз келеді алады кез келгенін орнатыңыз GIF сияқты тұсқағаз . Барлық сен керек болады істеу GIFPaper жүктеп алыңыз (Dropbox сілтемесі), таңдаулар тақтасын орнатыңыз, содан кейін Жүйе параметрлеріне өтіңіз
Ұсынылған:
Excel электрондық кестесін жұмыс үстелінің фоны қалай жасауға болады?

Парақ фонын қосу Жұмыс парағының фоны бар көрсеткіңіз келетін жұмыс парағын басыңыз. Тек бір жұмыс парағы таңдалғанына көз жеткізіңіз. Бет орналасуы қойындысындағы Бет параметрлері тобында Фон түймесін басыңыз. Парақ фоны үшін пайдаланғыңыз келетін суретті таңдап, Кірістіру түймесін басыңыз
Paint бағдарламасында сызбаңызды жұмыс үстелінің фоны ретінде қалай орнатуға болады?
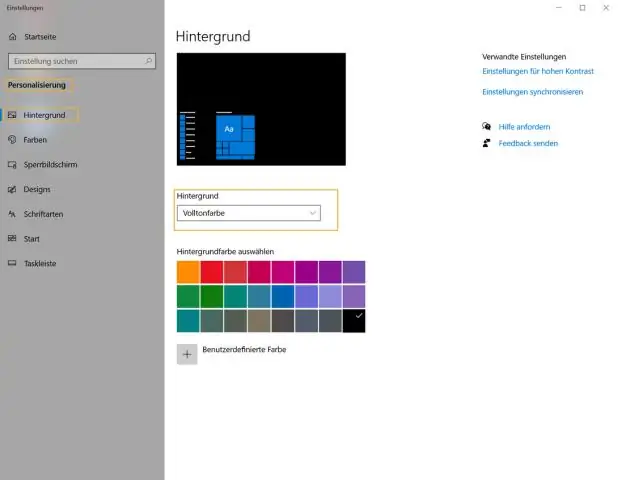
MSPaint қолданбасынан тұсқағазды орнатқаннан кейін, ControlPanel ішінен басқа опцияларға қол жеткізуге болады. Paint мәзірін (жоғарғы сол жақта) ашыңыз және «Жұмыс үстелінің фоны ретінде орнату» ішкі мәзірін таңдаңыз. Міне, тұсқағаздың өлшемін өзгертуге және орналастыруға арналған опциялар: - Толтыру кескінді бүкіл экранды жабу үшін кішірейтеді немесе өлшемін өзгертеді
Қашықтағы жұмыс үстелінің нөмірін қалай тасымалдауға болады?
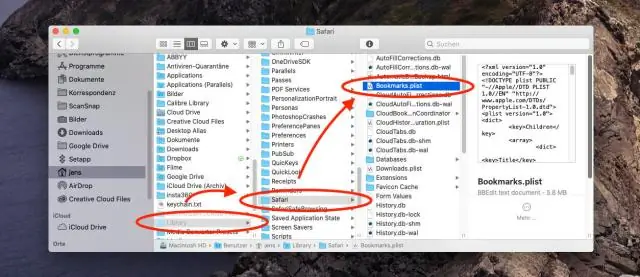
Компьютеріңіздегі қашықтағы жұмыс үстелінің тыңдау портын өзгерту Тізбе өңдегішін іске қосыңыз. Келесі тізбе ішкі кілтіне өтіңіз: HKEY_LOCAL_MACHINESystemCurrentControlSetControlTerminalServerWinStationsRDP-TcpPortNumber. Өңдеу > Өзгерту түймешігін басыңыз, содан кейін Ондық түймешігін басыңыз. Жаңа порт нөмірін теріп, OK түймесін басыңыз
Бірнеше суретті Mac жұмыс үстелінің фоны ретінде қалай орнатуға болады?
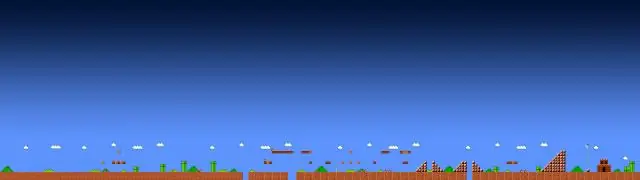
IPhoto ашыңыз және кез келген суретті басыңыз. Төменгі жағындағы «жұмыс үстелі» түймесін басу бұл кескінді жұмыс үстелінің фоны ретінде орнатады. Shift пернесін басып (егер олар қатарда болса) немесе пәрменді басып (егер олар басқа фотосуреттермен бөлінген болса) нұқыңыз және жұмыс үстелі түймесін басып бірнеше кескінді таңдаңыз
Жұмыс үстелінің түс схемасын қалай өзгертуге болады?
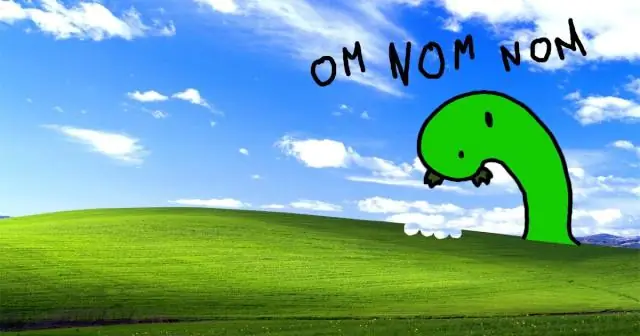
Жұмыс үстелінің фонын және түстерін өзгерту түймешігін басыңыз, одан кейін жұмыс үстелінің өңін безендіруге лайық кескінді таңдау және Бастау, тапсырмалар тақтасы және басқа элементтер үшін екпін түсін өзгерту үшін Параметрлер > Даралау тармағын таңдаңыз. Түстер бөлімінде Windows жүйесіне фоныңыздан екпін түсін тартуға рұқсат етіңіз немесе өзіңіздің түс шытырманыңызды таңдаңыз
