
Мазмұны:
2025 Автор: Lynn Donovan | [email protected]. Соңғы өзгертілген: 2025-01-22 17:30
Қазіргі уақытта жол жоқ пішінін өзгерту үшін ofa веб-камера осы сияқты. Үстіңгі/төменгі/сол/оң жағын қиюға болады, бірақ масканы қолдана алмайсыз. Сіз мұны ішінде жасай аласыз OBS қайта жаз, дегенмен. Әзірге адамдар дөңгелекке еліктейді веб-камералар дөңгелек қию арқылы қабаттасу арқылы.
Сонымен, веб-камерамды OBS жүйесінде қалай қиюға болады?
Осы жерден өзіңіз қалаған дереккөзді жай ғана басыңыз егін , alt пернесін басып тұрыңыз, содан кейін шектейтін ұяшықты қалаған жерге сүйреңіз егін . Қораптың кез келген жағын басуға болады, бірақ бұрышты таңдауға да болады егін бірден екі жағы. қайтаруға болады кесу қорапты сыртқа сүйреу арқылы.
Сонымен қатар, сіз Obs-те қалай маска жасайсыз? OBS жүйесінде кескін маскасын қалай жасауға болады
- Екі бейне көзін қосыңыз. Кескін маскасын қолданғыңыз келетін бейне қабаты үстіңгі қабат екенін тексеріңіз.
- «Сурет маскасы/араластырма» таңдаңыз «Әсер сүзгілері» бөлімінде орналасқан «+» түймесін басыңыз.
- Кескін маскасын конфигурациялаңыз.
- Қабат өлшемін өзгерту және жылжыту.
- Дайын!
Осыны ескере отырып, OBS жүйесінде бір нәрсенің өлшемін қалай өзгертуге болады?
Көріністі өңдеу үшін ағынмен немесе алдын ала қарау керек
- Позициялау. Таңдалған көздің орнын өзгерту үшін жай ғана басып, оны сүйреңіз.
- Өлшемін өзгерту. Дереккөздің өлшемін өзгерту үшін тінтуірді таңдау тіктөртбұрышының жиектері немесе бұрыштары үстінде ұстап тұрыңыз, содан кейін жай ғана басып, сүйреңіз.
- Кесу.
- Созылу.
- Пернелер тіркесімдері.
OBS студиясына веб-камераны қалай қосуға болады?
OBS жүйесінде веб-камераны қалай қосуға болады
- Бейне түсіру құрылғысын таңдаңыз. «Көздер» бөлімінің астындағы + белгісін басыңыз.
- Қабатты атаңыз. Бірнеше қабатты қосқанда, қабатқа белгі қоюды қамтамасыз ету маңызды.
- Құрылғыны таңдаңыз. a) «Құрылғылар» ашылмалы тізімінен веб-камераны таңдаңыз.
- Қосымша - веб-камера микрофонын қосу.
- Аудио қойындысының астынан веб-камераны таңдаңыз.
- Дайын!
Ұсынылған:
Access бағдарламасында сатып алу тапсырысының пішінін қалай жасауға болады?
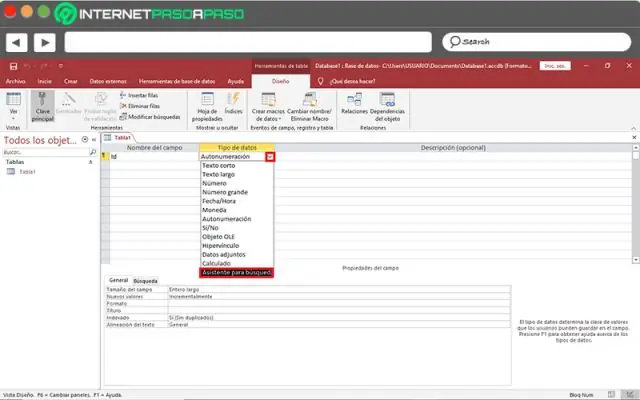
ВИДЕО Сонымен қатар, Microsoft Access-ті түгендеу үшін пайдалануға болады ма? Microsoft Access ең танымал және кең таралғандардың бірі болып табылады пайдаланылады мәліметтер базасы бағдарламалары. Қол жеткізуге болады қарапайым өнім тізімін жасаудан бастап егжей-тегжейлі шығаруға дейінгі көптеген әртүрлі тапсырмаларды орындаңыз түгендеу зауыт немесе қойма үшін.
JavaScript пішінін жіберуде не болады?
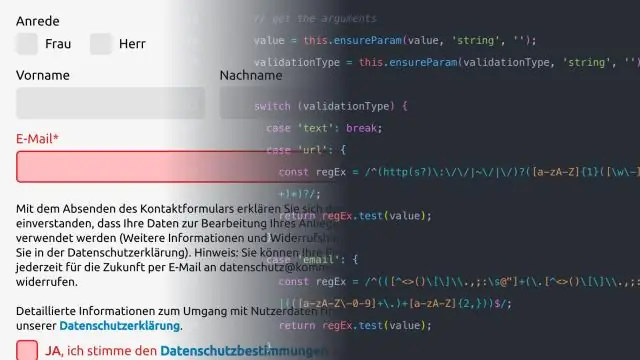
Пішіндер: оқиға мен әдісті жіберу. Жіберу оқиғасы пішін жіберілген кезде іске қосылады, ол әдетте пішінді серверге жібермес бұрын тексеру үшін немесе жіберуді тоқтату және оны JavaScript тілінде өңдеу үшін пайдаланылады. Әдіс формасы. submit() JavaScript арқылы пішінді жіберуді бастауға мүмкіндік береді
IPhone телефонындағы веб-сайттың тілін қалай өзгертуге болады?
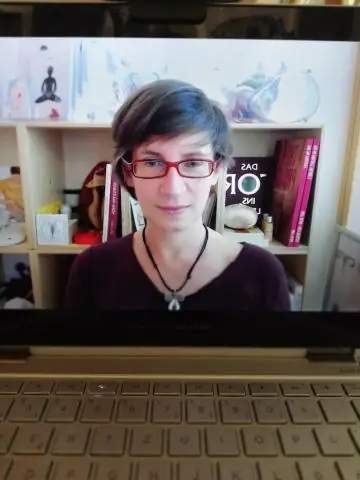
IPhone, iPad, oriPodtouch құрылғыларында тілді өзгертіңіз Параметрлерді ашыңыз. Негізгі экранда Параметрлер түймесін түртіңіз. Жалпы түймесін түртіңіз. Келесі экранда Жалпы түймесін түртіңіз. Тіл және аймақты таңдаңыз. Төмен жылжып, Тіл және аймақ түймесін түртіңіз. Құрылғы тілі түймесін түртіңіз. Келесі экранда'[Құрылғы]Тіл' түймесін түртіңіз. Тіліңізді таңдаңыз. Тізімнен тіліңізді таңдаңыз. Таңдауыңызды растаңыз
NetBeans жүйесінде JFrame пішінін қалай іске қосамын?
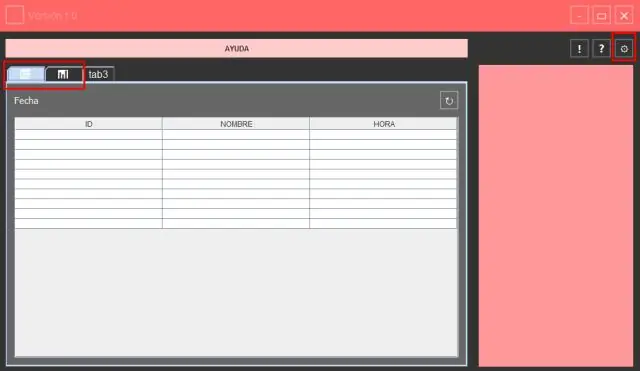
JFrame контейнерін жасау Жобалар терезесінде ContactEditor түйінін тінтуірдің оң жақ түймешігімен басып, Жаңа > JFrame пішінін таңдаңыз. Немесе JFrame пішінін Жаңа > Басқа > Swing GUI пішіндері > JFrame пішінін таңдау арқылы таба аласыз. Сынып атауы ретінде ContactEditorUI енгізіңіз. Менің енгізіңіз. пакет ретінде редактормен байланысыңыз. Аяқтау түймесін басыңыз
Excel бағдарламасында VBA пішінін қалай жасауға болады?

VBA UserForm жасау жолы Visual Basic өңдегішін ашыңыз (Excel бағдарламасынан Alt + F11) Әдетте сол жақта орналасқан жоба терезесіне өтіңіз (егер ол көрінбесе, View->Project Explorer таңдаңыз) Қалаған жұмыс кітабын тінтуірдің оң жақ түймешігімен басыңыз. пайдалану. Кірістіру, содан кейін UserForm таңдаңыз (төмендегі скриншотты қараңыз)
