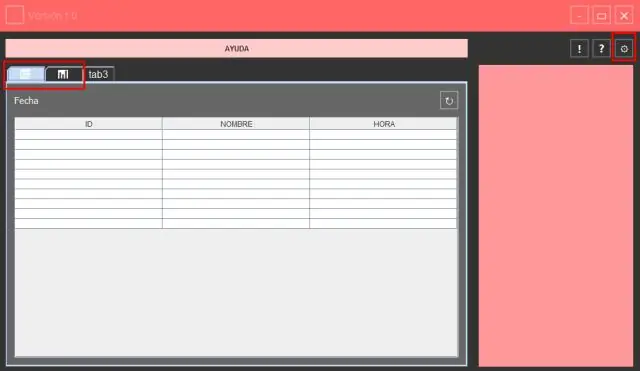
Мазмұны:
2025 Автор: Lynn Donovan | [email protected]. Соңғы өзгертілген: 2025-01-22 17:30
JFrame контейнерін жасау
- Жобалар терезесінде ContactEditor түйінін тінтуірдің оң жақ түймешігімен басып, Жаңа > таңдаңыз JFrame пішіні . Сонымен қатар, сіз мынаны таба аласыз JFrame пішіні Жаңа > Басқа > Swing таңдау арқылы GUI пішіндері > JFrame пішіні .
- Сынып атауы ретінде ContactEditorUI енгізіңіз.
- Менің енгізіңіз. пакет ретінде редактормен байланысыңыз.
- Аяқтау түймесін басыңыз.
Сонымен қатар, мен JFrame қалай іске қосамын?
Бұл оқулықта біз JFrame сыныбымен таныстырамыз, ол Java қолданбасы үшін қарапайым жоғарғы деңгейлі терезені жасау үшін пайдаланылады
- Графикалық құрамдастарды импорттау.
- Қолданбалар класын жасаңыз.
- JFrame жасайтын функцияны жасаңыз.
- JFrame ішіне JLabel қосыңыз.
- Осы уақытқа дейін кодты тексеріңіз.
- Сақтау, құрастыру және іске қосу.
Сонымен қатар, NetBeans бағдарламасында бағдарламаны қалай іске қосамын? Іске қосылған қолданбалар
- Негізгі мәзірде негізгі жобаны іске қосу үшін Іске қосу > Негізгі жобаны іске қосу (F6) таңдаңыз.
- Жобалар терезесінде жобаны тінтуірдің оң жақ түймешігімен басып, жобаны іске қосу үшін Іске қосу пәрменін таңдаңыз.
- Жобалар терезесінде файлды тінтуірдің оң жақ түймешігімен басып, файлды іске қосу үшін Файлды іске қосу (Shift+F6) пәрменін таңдаңыз.
Сол сияқты, NetBeans ішіндегі JFrame дегеніміз не?
The NetBeans Пішін өңдегіші Java қолданбасы үшін графикалық интерфейстерді жасауға арналған WYSIWYG өңдегіші болып табылады. Бұл редактор пішінді жаңа сыныпта жасайды, ол NetBeans а шақырады JFrame пішін, бірақ шын мәнінде javax кеңейтетін Java класы ғана. әткеншек. JFrame (мұнан басқа NetBeans басқаша қарайды).
JFrame әдістері дегеніміз не?
JFrame - Java тіліндегі класс және оның өз әдістері мен конструкторлар . Әдістер - өлшемді немесе көрінуді орнату сияқты JFrame-ге әсер ететін функциялар. Конструкторлар данасы жасалған кезде іске қосылады: Бір конструктор бос JFrame жасай алады, ал екіншісі оны әдепкі тақырыппен жасай алады.
Ұсынылған:
AWS жүйесінде докер контейнерін қалай іске қосамын?
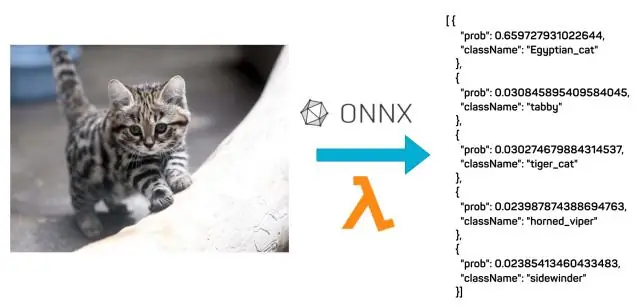
Docker контейнерлерін орналастыру 1-қадам: Amazon ECS көмегімен бірінші іске қосуды орнатыңыз. 2-қадам: тапсырма анықтамасын жасаңыз. 3-қадам: қызметті конфигурациялаңыз. 4-қадам: кластерді конфигурациялаңыз. 5-қадам: ресурстарыңызды іске қосыңыз және қараңыз. 6-қадам: Үлгі қолданбасын ашыңыз. 7-қадам: Ресурстарыңызды жойыңыз
Mac жүйесінде SQLPlus бағдарламасын қалай іске қосамын?
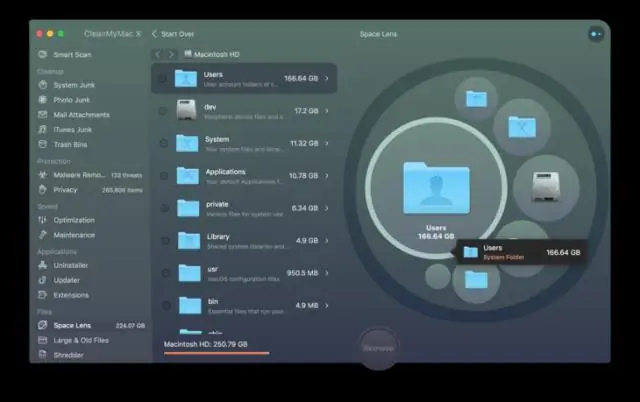
MAC OS жүйесінде Oracle SQLPlus және Oracle Client орнату жолы Файлдарды Oracle сайтынан жүктеп алыңыз. http://www.oracle.com/technetwork/topics/intel-macsoft-096467.html. Файлдарды шығарып, тиісті қалта құрылымын жасаңыз. Тиісті қосылым жолдарын анықтау үшін тиісті tnsnames.ora файлын жасаңыз. Ортаның айнымалы мәндерін орнату. SQLPlus пайдалануды бастаңыз. Саған ұнады ма?
Windows жүйесінде Elasticsearch қолданбасын қалай іске қосамын?
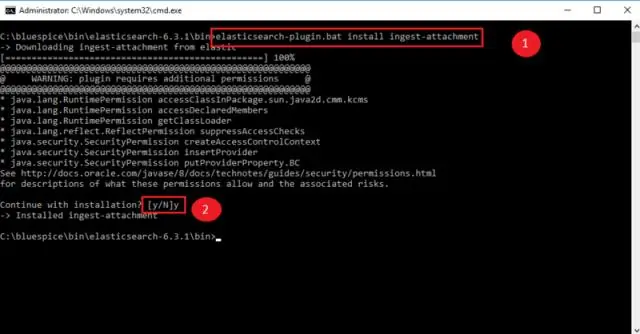
Қызмет ретінде іске қосу үшін теңшеңіз Elasticsearch қызметін орнатыңыз. Пәрмен жолын ашып, орнату қалтасына өтіңіз. Binservice орындаңыз. бат орнату. Қызметтерді басқару консолін (қызметтер. msc) ашыңыз және Elasticsearch 2.2 табыңыз. 0 қызмет. Іске қосу түрін Автоматты етіп өзгертіңіз. Қызметті іске қосыңыз
Couchbase жүйесінде сұрауды қалай іске қосамын?
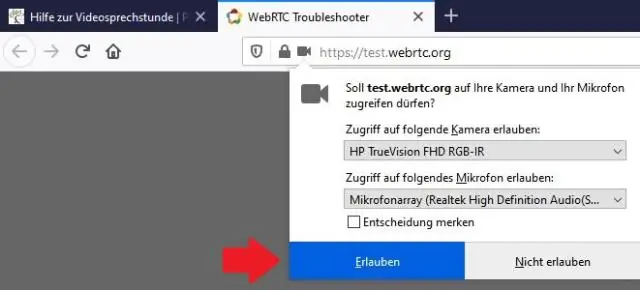
Cbq қабығын іске қосу үшін: Сұрау қызметі қосылған Couchbase сервер түйінінде пәрмен терезесін ашыңыз. Интерактивті сұрау қабығын бастау үшін пәрменді енгізіңіз: Linux жүйелерінде: $ /opt/couchbase/bin/cbq. OS X жүйелерінде: $ /Applications/Couchbase Server. app/Contents/Resources/couchbase-core/bin/cbq
OBS жүйесінде веб-камера пішінін қалай өзгертуге болады?

Қазіргі уақытта веб-камераның пішінін мұндай өзгертуге мүмкіндік жоқ. Үстіңгі/төменгі/сол/оң жағын қиюға болады, бірақ масканы қолдана алмайсыз. Сіз мұны OBS қайта жазуында жасай аласыз. Әзірге адамдар дөңгелек веб-камераларды дөңгелек кесу арқылы қабаттастыру арқылы еліктейді
