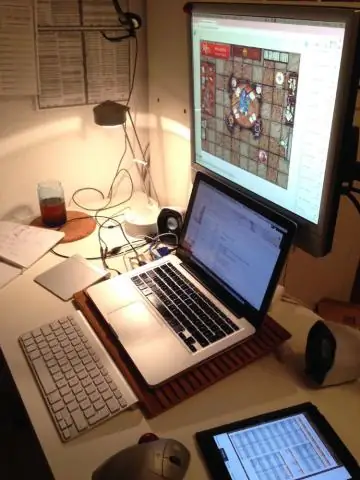
2025 Автор: Lynn Donovan | [email protected]. Соңғы өзгертілген: 2025-01-22 17:30
Бұл қызметті Google Cloud Text-to-Speech бағдарламасымен біріктіру үшін сізде Google API Console жобасы болуы керек
- GCP жобасын таңдаңыз немесе жасаңыз. сілтеме.
- Жобаңыз үшін есепшот қосулы екеніне көз жеткізіңіз. сілтеме.
- Қосу the Бұлтты мәтіннен сөзге API. сілтеме.
- Аутентификацияны орнату:
Содан кейін Google Cloud Text to Speech API интерфейсін қалай пайдаланамын?
Сен бастамас бұрын
- Google есептік жазбаңызға кіріңіз.
- Cloud Console ішінде жоба таңдау бетінде Cloud жобасын таңдаңыз немесе жасаңыз.
- Google Cloud жобаңыз үшін есепшот қосулы екеніне көз жеткізіңіз.
- Cloud Text-to-Speech API қосыңыз.
- Аутентификацияны орнату:
Содан кейін сұрақ туындайды: Google Text to Speech API тегін ме? The Google Speech -Кімге- Text API емес Тегін , дегенмен. Бұл Тегін үшін сөйлеу дыбысты тану 60 минуттан аз. Бұдан ұзағырақ аудио транскрипциялар үшін 15 секунд үшін 0,006 доллар тұрады.
Содан кейін Google мәтінін сөйлеуге қалай қолданамын?
Кімге Google Text-to Speech функциясын қосыңыз сіздің Android Құрылғы үшін Параметрлер > Тіл және енгізу > тармағына өтіңіз Мәтіннен сөйлеуге шығару. таңдаңыз Google Text-to Speech Қозғалтқыш таңдаулы қозғалтқыш ретінде. Ескерту, қосулы көп Android құрылғылар, Google Text-to Speech бұрылып қойған қосулы , бірақ мұнда соңғы нұсқаға жаңартуға болады.
Google Docs дауыстап оқи ала ма?
Office файлдарын өңдеу туралы қосымша ақпарат алыңыз Google Docs , Парақтар және Слайдтар. Сіз алады мәтіні бар дауыстап оқыңыз Quickword бағдарламасында мәтінді сөйлеуге пайдалану. Мәтінді сөйлеуге қосу үшін алдымен қажетті сөзді немесе бөлімді таңдау керек дауыстап оқыңыз . Бастау үшін мәтіннен сөйлеуге белгішесін түртіңіз оқу.
Ұсынылған:
Google графиктерін қалай пайдаланамын?

Google диаграммаларын пайдаланудың ең көп тараған жолы - веб-бетіңізге ендірілген қарапайым JavaScript. Сіз кейбір Google диаграмма кітапханаларын жүктейсіз, диаграммаланатын деректерді тізімдейсіз, диаграммаңызды теңшеу үшін опцияларды таңдайсыз және соңында өзіңіз таңдаған идентификаторы бар диаграмма нысанын жасайсыз
Google Assistant пәрменін қалай пайдаланамын?

«OK, Google» опциясын қосу Қолданбалар тартпасын ашып, Google қолданбасын ашыңыз, содан кейін бұрыштағы «Қосымша» (гамбургер мәзірі) түймесін түртіп, «Параметрлер» бөліміне өтіңіз. Немесе Параметрлер > Google > Іздеу тармағына өтуіңізге болады. Voice > VoiceMatch опциясын түртіп, VoiceMatch арқылы кіру мүмкіндігін қосыңыз
Маркетинг бұлтын қызметтік бұлтқа қалай қосуға болады?

Service Cloud Setup for Marketing Cloud Connect Service Cloud ішінде Орнату тармағына өтіңіз. Жасау түймесін басыңыз. Қолданбалар түймесін басыңыз. Жаңа түймешігін басыңыз. Қолданбаны жасау үшін қолданба белгісі мен атауы үшін Marketing Cloud енгізіңіз. Қажет болса, логотипті қосыңыз. Қойындыларды теңшеңіз және Marketing Cloud, Email Sends және Send Analytics қосыңыз
Айдаһар мәтінді сөйлеуге жеткізе ме?
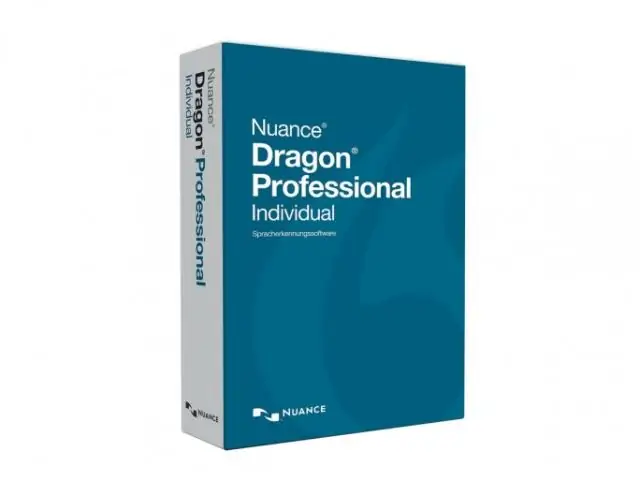
Dragon NaturallySpeaking қолданбасында мәтінді сөйлеу мүмкіндігі бар. Бұл сіз айтқан нәрсенің транскрипциясын тыңдау үшін өте пайдалы. Егер қандай да бір қателер болса, мәтінді өзіңіз оқумен салыстырғанда оларды қайта оқығанда есту оңайырақ болуы мүмкін
Kindle қолданбасында мәтінді сөйлеуге қалай жылдамдатуға болады?
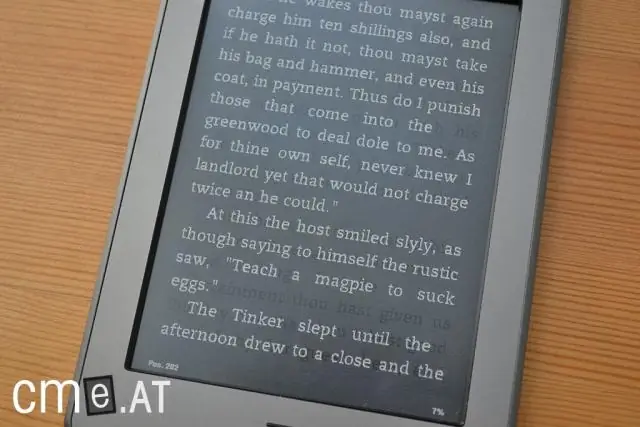
Kindle кітабында орындалу жолағын көрсету үшін экранды түртіңіз, одан кейін мәтінді дауыстап оқу үшін орындалу жолағы жанындағы Ойнату түймесін түртіңіз. Мәтіннен сөйлеуге арналған дауыстың жылдамдығын арттыру немесе азайту үшін Баяндау жылдамдығы белгішесін түртіңіз
