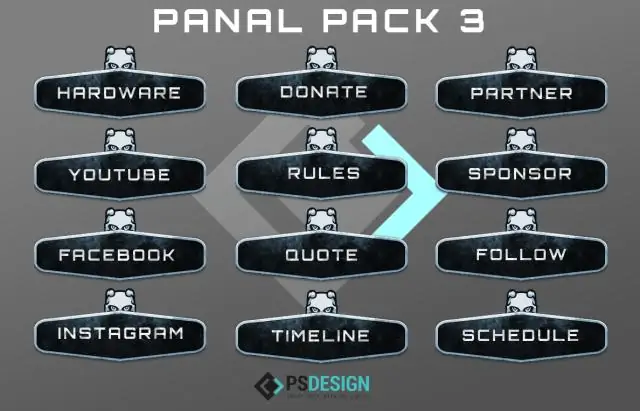
2025 Автор: Lynn Donovan | [email protected]. Соңғы өзгертілген: 2025-01-22 17:30
Экранның ажыратымдылығы ретінде әдетте өлшенеді ені x пиксельдегі биіктік . Мысалға рұқсат 1920 x 1080 білдіреді the 1920 пикселдер болып табылады ені және 1080 пикселдер болып табылады биіктігі ның экран . Дегенмен сіздің ағымдағы экран ажыратымдылығы қолдау көрсетілетін максимумнан төмен болуы мүмкін экран ажыратымдылығы.
Осыған байланысты компьютер экранының ажыратымдылығын қалай білуге болады?
- Windows жұмыс үстелінің бос бөлігін тінтуірдің оң жақ түймешігімен басыңыз.
- Тізімде пайда болатын «Экран ажыратымдылығы» опциясын басыңыз.
- Осы экрандағы «Ажыратымдылық:» тақырыбының жанында көрсетілген сандарды қараңыз. Бірінші сан - Windows көрсетуге тырысып жатқан көлденең пикселдер саны.
Сондай-ақ, компьютер экранын толық өлшемді қалай жасауға болады? «Реттеу Экран Ажыратымдылық» пәрменін ашу үшін Сыртқы түрі және жекелендіру бөлімінде Экран Ажыратымдылық терезесі. Максималды ажыратымдылықты таңдау үшін жүгірткі маркерін жоғары сүйреңіз. Жоғары ажыратымдылықты қолдану және растау тілқатысу терезесін ашу үшін «OK» түймесін басыңыз. Жаңасын сақтау үшін «Өзгерістерді сақтау» түймесін басыңыз экран өлшемі.
Сол сияқты адамдар телефонымның ажыратымдылығын қайдан білемін деп сұрайды.
Экранның ажыратымдылығын қалай өзгертуге болады:
- Телефоныңыздың Параметрлер мәзіріне өтіңіз.
- Дисплейге төмен жылжыңыз.
- Экран ажыратымдылығын өзгерту түймесін түртіңіз.
- Енді HD (1280×720), FHD (1920×1080) немесе WQHD (2560×1440) таңдауға болады.
- Жоғарғы оң жақ бұрыштағы Қолдану түймесін түртіңіз.
Компьютердегі экран өлшемін қалай өзгертуге болады?
Терезе мәзірін ашу үшін Alt+Бос орын пернелерін басыңыз. Терезе үлкейтілген болса, Қалпына келтіруге төмен көрсеткі және Enter пернелерін басыңыз, содан кейін терезе мәзірін ашу үшін Alt+Бос орын пернелерін қайта басыңыз. Қаласаңыз, жоғары немесе төмен көрсеткі пернесін басыңыз өлшемін өзгерту терезені тігінен немесе қаласаңыз, сол немесе оң жақ көрсеткі пернесін басыңыз өлшемін өзгерту көлденең.
Ұсынылған:
Adobe animate бағдарламасында қылқалам өлшемін қалай өзгертуге болады?

Сипаттар инспекторы тақтасында щетка құралын таңдаңыз. Қылқаламның өлшемін өзгерту үшін Өлшем сырғытпасын сүйреңіз. Нысан сызбасының белгішесін басып, Түс опциясынан түсті таңдаңыз
JavaFX жүйесінде түйменің өлшемін қалай өзгертуге болады?
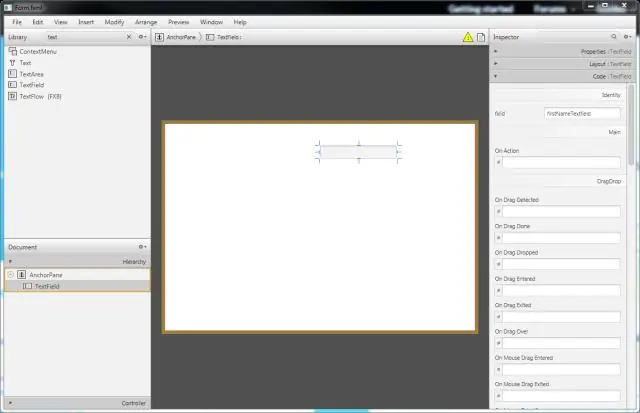
Түйме өлшемі Олай болмаса, JavaFX түймені ең төменгі еніне жеткенше кішірейтеді. setMinHeight() және setMaxHeight() әдістері түйменің рұқсат етілген ең төменгі және ең үлкен биіктігін орнатады. setPrefHeight() әдісі түйменің қалаған биіктігін орнатады
OST файлымның өлшемін қалай азайтуға болады?

Офлайн қалта файлының (.ost) өлшемін азайту Сақтағыңыз келмейтін кез келген элементтерді жойыңыз, содан кейін Жойылған элементтер қалтасын босатыңыз. Құралдар мәзірінде Тіркелгі параметрлері түймесін басыңыз. Тізімде Microsoft Exchange серверін таңдап, Өзгерту түймесін басыңыз. Қосымша параметрлер түймесін басыңыз
Интернеттен басып шығару кезінде қаріп өлшемін қалай өзгертуге болады?
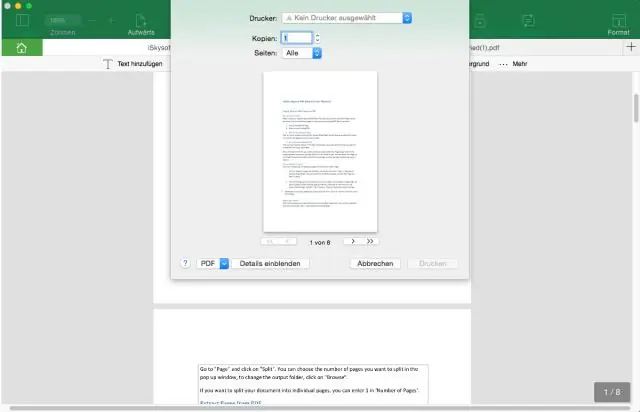
Веб-бетті басып шығару кезінде қаріп өлшемін үлкейтіңіз. «Файл» түймесін басып, «Басып шығаруды алдын ала қарау» опциясын таңдаңыз. "Масштаб" пайызын үлкейту үшін өзгертіңіз. Басып шығарудан бұрын оның басып шығаруды алдын ала қарау экранында дәл қалай көрінетінін көре аласыз. Қанағаттанған кезде "Басып шығару" түймесін басыңыз
Kindle Fire құрылғысында экран өлшемін қалай өзгертуге болады?
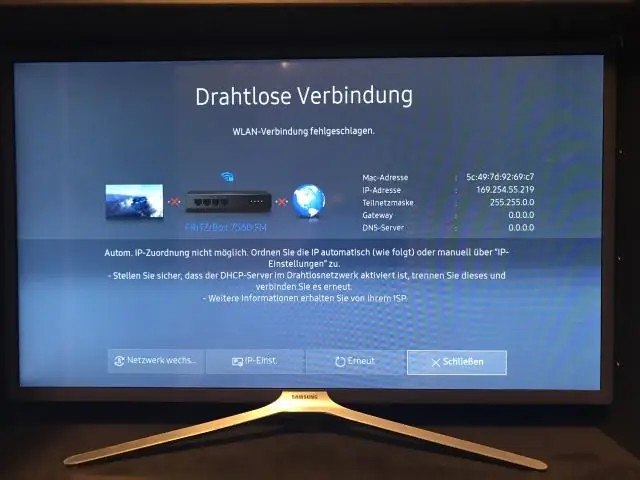
Осы параметрлердің барлығын басқару үшін Параметрлер жолағын көрсету үшін бетті түртіңіз, содан кейін экранның жоғарғы сол жақ бұрышындағы Параметрлер түймесін (бас әрі кіші әріппен A) түртіңіз. Көрсетілген опциялар пайда болады: Қаріп өлшемі: Өлшемді өзгерту үшін белгілі бір қаріп үлгісін түртіңіз
