
2025 Автор: Lynn Donovan | [email protected]. Соңғы өзгертілген: 2025-01-22 17:30
Solidworks жүйесінде мөлдір кескінді көрсету
- Үлгіңізді ашыңыз қатты жұмыстар . «Ақ жазықтықты» таңдаңыз
- таңдау SOLIDWORKS Мәзірдегі «Қосымшалар». «PhotoView 360» түймесін басыңыз. Рендер Құралдар» мәзірінде.
- «Көрінісін өңдеу» опциясын таңдаңыз. Рендер Құралдар» мәзірі. «Еденнің көлеңкелері» құсбелгісін алып тастаңыз OK.
- «Қорытынды Рендер "-p.webp" />
- 10 лайк.
Оны Solidworks жүйесінде қалай көрсетуге болады?
PhotoView 360 көмегімен көрсету
- Модель ашық кезде Құралдар > Қондырма тармағын таңдап, PhotoView 360 бағдарламасында қосыңыз.
- Графикалық аймақта алдын ала қарауды бастаңыз немесе үлгіге енгізген өзгертулер көрсетуге қалай әсер ететінін көру үшін Алдын ала қарау терезесін ашыңыз.
- Сыртқы көріністерді, көріністі және жапсырмаларды өңдеңіз.
- Шамдарды өңдеу.
- PhotoView опцияларын өңдеу.
Сондай-ақ, PhotoView деген нені біліңіз? PhotoView 360 - SOLIDWORKS үлгілерінің фотореалистік кескіндерін шығаратын SOLIDWORKS қондырмасы. Көрсетілген кескін үлгімен қамтылған сыртқы көріністерді, жарықтандыруды, көріністі және жапсырмаларды қамтиды.
Жоғарыда айтылғандай, Solidworks жүйесінде соңғы рендерді қалай алуға болады?
Соңғы көрсету Терезе. пайдалана аласыз Соңғы көрсету терезеге жасау егжей-тегжейлі түзетулер көрсетеді , екеуін салыстыр көрсетеді , және көру көрсету статистика. үстінде Рендер CommandManager құралының қойындысы. ашу үшін Соңғы көрсету жаңа терезе жасамай-ақ көрсету.
Solidworks жүйесінде камераны қалай қосуға болады?
Камераны қосу және орналастыру үшін:
- Камера шанасын қамтитын құрастыру құжатын ашыңыз.
- Алдыңғы (Стандартты құралдар тақтасы) түймесін басыңыз.
- Шамдар, камералар және көрініс (MotionManager тармағы) тінтуірдің оң жақ түймешігімен басып, Камера қосу опциясын таңдаңыз.
- PropertyManager ішіндегі Мақсатты нүкте астынан Таңдау бойынша мақсатты таңдаңыз.
Ұсынылған:
Dreamweaver бағдарламасында кескінді қалай өзгертуге болады?
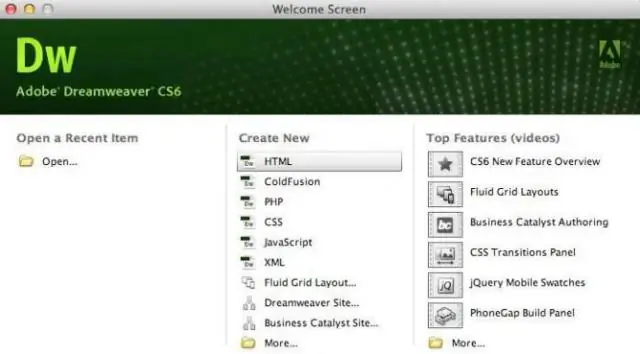
Dreamweaver көмегімен кескіннің өлшемін өзгерту өлшемін өзгерткіңіз келетін кескінді басыңыз. Кескіннің шетіндегі нүктелердің бірін басыңыз. Сондай-ақ, сіз кескінді таңдай аласыз және экранның төменгі жағындағы Сипаттар жолағында сандар және px келесі екі жолақты көресіз. Жоғарғы мәзірде Өзгерту түймесін басып, Кескінді басыңыз
Photoshop cs5 бағдарламасында кескінді қалай көрсетуге болады?
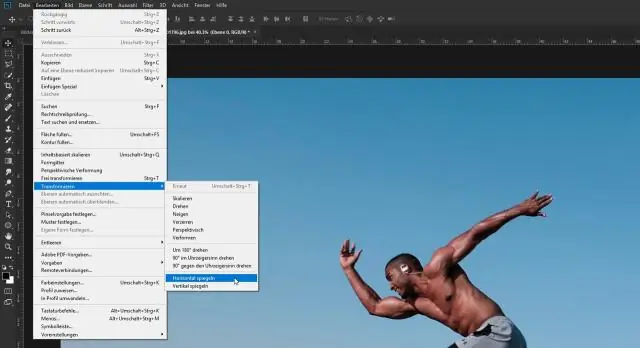
Төменгі кескінді үстіңгі кескіннің айна көрінісіне айналдыру үшін Өңдеу мәзіріне көтеріліп, Түрлендіруді таңдаңыз, содан кейін Тігінен айналдыру пәрменін таңдаңыз: Өңдеу > Түрлендіру > Тігінен айналдыру тармағына өту. Енді бізде екінші айна көрінісі бар, бұл жолы тігінен
Photoshop cs5 бағдарламасында кескінді белгілі бір өлшемге қалай қиюға болады?

Photoshop CropTool көмегімен нақты өлшемдер мен өлшемдерге қию Құралдар тақтасынан қию құралын таңдаңыз немесе C пернесін басыңыз. Жоғарғы жағындағы құрал опциялары жолағында опцияны W x Hx Resolution параметріне өзгертіңіз. Енді сіз өзіңіздің қалаған арақатынасыңызды немесе өлшемін тере аласыз
Docker бағдарламасында бірнеше кескінді қалай біріктіруге болады?

Құрылғыңызда Docker Hub қолданбасынан кескіндерді жүктеп алу үшін docker pull пайдаланыңыз. Содан кейін оларды құру үшін пайдаланылған пәрмендерді алу үшін докер тарихын пайдаланыңыз. Содан кейін осы екі файлды ашыңыз. Содан кейін әр суреттің пәрмендер сағын көруге болады
Illustrator бағдарламасында кескінді пішінге қалай сыйғызуға болады?

Тікелей таңдау құралын сурет пен пішіннің үстіне апарыңыз, сонда екеуі де таңдалады. Немесе, кенепте басқа нысандар болмаса, екі нысанды да таңдау үшін пернетақтадағы «Ctrl-A» пернелерін басыңыз. «Объект» мәзірін басып, «ClippingMask» тармағын таңдап, «Жасау» түймесін басыңыз. Пішін кескінмен толтырылған
