
2025 Автор: Lynn Donovan | [email protected]. Соңғы өзгертілген: 2025-01-22 17:30
Тікелей таңдау құралын үстіне сүйреңіз сурет және пішін сондықтан екеуі де таңдалады. Немесе, басқасы болмаса нысандар кенепте екеуін де таңдау үшін пернетақтадағы «Ctrl-A» пернелерін басыңыз нысандар .“Объект” мәзірін басып, “ClippingMask” таңдап, “Жасау” түймесін басыңыз. The пішін -мен толтырылған сурет.
Мұнда суретті Illustrator бағдарламасында пішінге қалай бүркемелеуге болады?
Қиып алу маскасын жасау үшін мына қадамдарды орындаңыз:
- Кескінді орналастыру үшін Файл→Орын таңдаңыз.
- Пішінді немесе жабық жолды жасау үшін Қалам құралын пайдалану арқылы маска ретінде пайдаланғыңыз келетін элементті жасаңыз.
- Орналастырылған кескінді және пішінді таңдау үшін Таңдау құралын пайдаланыңыз.
- Объект → Қиып алу маскасы → Жасау тармағын таңдаңыз.
Оған қоса, суретті қалай ендіруге болады?
- Кескін қажет аймаққа өтіп, Элементті жасау түймесін басыңыз.
- Суретіңізге атау таңдаңыз.
- Мәтін жолағына қалаған мәтінді қосыңыз, содан кейін ImageIcon түймесін басыңыз.
- Кескін компьютерде болса, Менің компьютерімді шолу түймесін басыңыз.
- Суретке өтіп, оны таңдап, Таңдау түймесін басыңыз.
- Кірістіру түймесін басыңыз.
- Опцияларды таңдап, Жіберу түймесін басыңыз.
Сонымен қатар, AI жүйесінде кескіннің өлшемін қалай өзгертуге болады?
Масштаб Құрал Құралдар тақтасынан "Таңдау" құралын немесе көрсеткіні басып, қалаған нысанды таңдау үшін басыңыз. өлшемін өзгерту . Сахнаның кез келген жерін басып, биіктікті ұлғайту үшін жоғары сүйреңіз; енін үлкейту үшін көлденең сүйреңіз. Сүйреуді бастамас бұрын «Shift» пернесін басып тұрыңыз масштаб пропорционалды түрде.
Фотошопта суретті қалаған пішінге қалай қоюға болады?
2 Жауаптар
- Суретіңізді Photoshop бағдарламасына қойыңыз. Сүйреп апарыңыз немесе Opendialog қолданбасын пайдаланыңыз.
- Пішін қабатын (эллипс) жасаңыз.
- Кескініңіз Layerspanel ішіндегі пішін қабатының үстінде екеніне көз жеткізіңіз.
- Қабаттар тақтасында кескінді тінтуірдің оң жақ түймешігімен басып, Clipping Mask жасау пәрменін таңдаңыз.
Ұсынылған:
Dreamweaver бағдарламасында кескінді қалай өзгертуге болады?
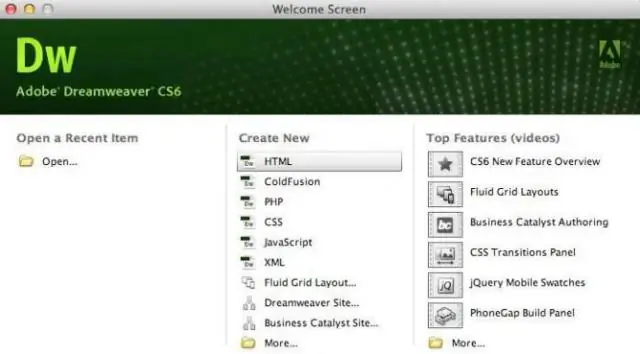
Dreamweaver көмегімен кескіннің өлшемін өзгерту өлшемін өзгерткіңіз келетін кескінді басыңыз. Кескіннің шетіндегі нүктелердің бірін басыңыз. Сондай-ақ, сіз кескінді таңдай аласыз және экранның төменгі жағындағы Сипаттар жолағында сандар және px келесі екі жолақты көресіз. Жоғарғы мәзірде Өзгерту түймесін басып, Кескінді басыңыз
Photoshop cs5 бағдарламасында кескінді қалай көрсетуге болады?
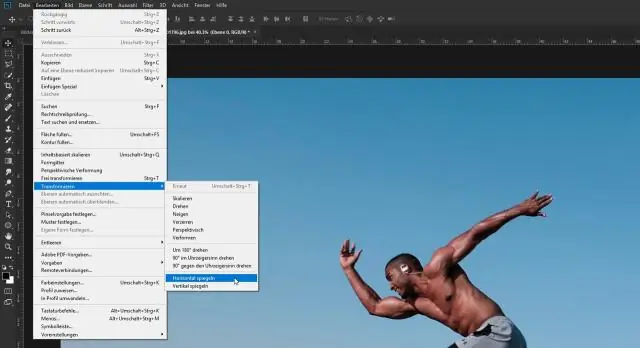
Төменгі кескінді үстіңгі кескіннің айна көрінісіне айналдыру үшін Өңдеу мәзіріне көтеріліп, Түрлендіруді таңдаңыз, содан кейін Тігінен айналдыру пәрменін таңдаңыз: Өңдеу > Түрлендіру > Тігінен айналдыру тармағына өту. Енді бізде екінші айна көрінісі бар, бұл жолы тігінен
PowerPoint бағдарламасын бір бетке қалай сыйғызуға болады?
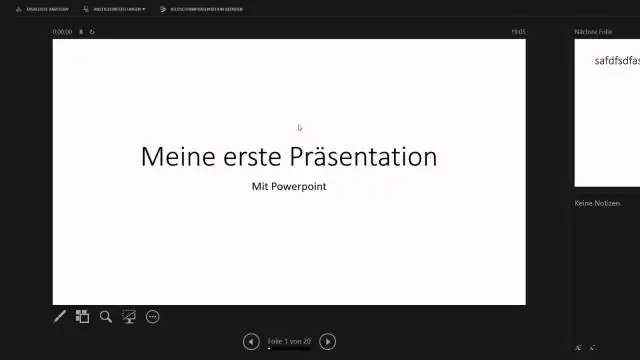
PowerPoint бағдарламасында бір бетке 4 слайдты үлестірме материал ретінде басып шығару үшін мына қадамдарды орындаңыз. Файл қойындысын басыңыз. PowerPoint көрсетілімінде сахна сыртындағы көріністі ашу үшін Файл қойындысын басыңыз. Басып шығару опциясын таңдаңыз. Орналасу опцияларын ашыңыз. Әр бетте 4 слайд таңдаңыз. Басып шығару түймесін басыңыз
Photoshop cs5 бағдарламасында кескінді белгілі бір өлшемге қалай қиюға болады?

Photoshop CropTool көмегімен нақты өлшемдер мен өлшемдерге қию Құралдар тақтасынан қию құралын таңдаңыз немесе C пернесін басыңыз. Жоғарғы жағындағы құрал опциялары жолағында опцияны W x Hx Resolution параметріне өзгертіңіз. Енді сіз өзіңіздің қалаған арақатынасыңызды немесе өлшемін тере аласыз
Docker бағдарламасында бірнеше кескінді қалай біріктіруге болады?

Құрылғыңызда Docker Hub қолданбасынан кескіндерді жүктеп алу үшін docker pull пайдаланыңыз. Содан кейін оларды құру үшін пайдаланылған пәрмендерді алу үшін докер тарихын пайдаланыңыз. Содан кейін осы екі файлды ашыңыз. Содан кейін әр суреттің пәрмендер сағын көруге болады
