
Мазмұны:
2025 Автор: Lynn Donovan | [email protected]. Соңғы өзгертілген: 2025-06-01 05:09
Қолдану the шам режиміне өту үшін төмен көрсеткі пернесін басыңыз және басыңыз the реттеу үшін сол және оң жақ көрсеткі пернелері жарықтық сіздің қалауыңыз бойынша.
Сол сияқты, мен Promethean тақтасын толық экранды қалай жасауға болады?
- SMART board 600i3 интерактивті тақтасы үшін қашықтан басқару құралындағы Мәзір түймесін басыңыз.
- Қашықтан басқару құралындағы оң немесе сол жақ көрсеткі түймелерін басу арқылы терезенің жоғарғы жағындағы үшінші белгішені таңдаңыз.
- Aspect Ratio таңдаңыз.
- Бұрын тізімделген жалпы нұсқаулар негізінде экранды толтыру, сәйкес енгізу немесе 16:9 таңдаңыз.
Сондай-ақ, менің Promethean тақтасындағы шам неге қызыл болып тұрғанын біліңіз? Жалын ақ болса, сіздің ActivBoard дұрыс жұмыс істеп тұр. Егер жалын болса қызыл , the ActivBoard жүктеуде қиындықтар болды. USB қосылымын желіден ажыратыңыз тақта компьютерге. Жалын көк түспен жыпылықтап тұрса, жалғанатын электр кірпішінде ақаулық болуы мүмкін ActivBoard қуат көзіне.
Демек, Promethean тақтасын қалай жөндейсіз?
КОМПЬЮТЕРДЕН
- ДК тапсырмалар тақтасының төменгі оң жағындағы үшбұрышты таңдаңыз.
- Promethean белгішесін таңдаңыз - ДК (Бұл белгішені Mac компьютеріндегі экранның жоғарғы жағындағы мәзір жолағында табасыз)
- Мәзірден калибрлеуді таңдаңыз. Содан кейін 5 нүктені таңдаңыз. Калибрлеу нүктелері Promethean тақтасында пайда болады.
Promethean тақтасын немен тазалайсыз?
Кәдімгі тазалау
- Жұмсақ матаны салқын, ағынды суға сулаңыз. Артық ылғалды кетіру үшін сығыңыз.
- Кірді, шаңды және қалдықты кетіру үшін Promethean тақтасын сүртіңіз.
- Ағартқышсыз тұрмыстық сұйық тазалағыштың аз мөлшерін жұмсақ шүберекке шашыңыз. Кез келген артық қалдықты кетіру үшін тақтаны ысқылаңыз.
Ұсынылған:
Суретке түсіру үшін интерьерді қалай жарықтандыруға болады?

Бірақ сіз менің кеңестерімді пайдалансаңыз, интерьерді суретке түсіруді жақсы бастаңыз: мүмкіндігінше табиғи жарықты пайдаланыңыз! Сондықтан барлық шамдарды өшіріңіз. Штатив пайдаланыңыз. Сызықтарыңызды түзу ұстаңыз. Кезекте тұрыңыз. Бұлтты күндер ең жақсы. Сахна, сахна, сахна! Кеңістік жасаңыз. Кең бұрышты линзаны теріс пайдаланбаңыз
Premiere Pro CC бағдарламасында бейнені қалай жарықтандыруға болады?
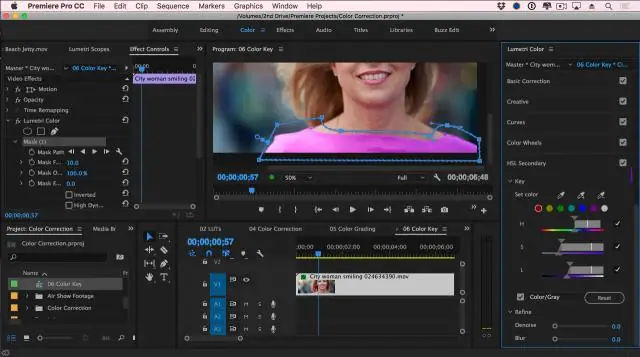
Әсерлер тақтасын басыңыз, содан кейін жарықтандыру эффектісін іздеңіз. Әсерді қолданыңыз. Әсерді төмен түсіріп, 1 шамын басып, оны бағытты етіп өзгертіңіз. Содан кейін жарықтылықты реттеу үшін қарқындылықты реттеңіз
Жазу студиясын қалай жарықтандыруға болады?

Мұнда орналасқан жеріңіз үшін ең жақсы дыбыс жазу студиясының жарықтандыруын біріктіру бойынша бірнеше кеңестер берілген. Жарықтың болмауын өз пайдаңызға пайдаланыңыз. Маңызды жерде көрінуге назар аударыңыз. Кеңістік үшін дұрыс түс температурасын таңдаңыз. Түстермен ойнау. Төмен жылу шығаратын опцияларды таңдаңыз. Жарықдиодты шамдарды қарастырыңыз
IPhone-да бейнені қалай жарықтандыруға болады?
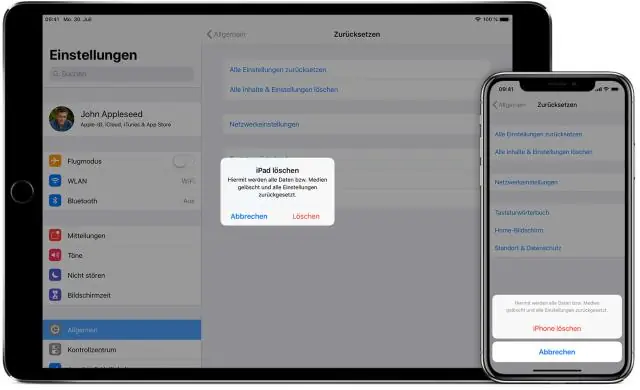
Жазу алдында немесе жазу кезінде iPhone бейнесін қалай ағартуға болады Камера қолданбасын ашып, бейнеге ауысу үшін солға сырғытыңыз. Күн тәріздес белгішесі бар қорап пайда болуы үшін экранды түртіңіз. Жазуды бастамас бұрын көріністі жарықтандыру үшін саусағыңызды iPhone экранында ұстап тұрыңыз және жоғары сырғытыңыз
Dell пернетақтасын қалай жарықтандыруға болады?

Артқы жарықты қосу/өшіру немесе артқы жарықтандыру параметрлерін реттеу үшін: Пернетақтаның артқы жарығы қосқышын баптандыру үшін Fn+F10 пернелерін басыңыз (Fn құлпы функционалдық пернесі қосулы болса, Fn пернесі қажет емес). Алдыңғы пернелер тіркесімін бірінші рет пайдалану артқы жарықты ең төменгі параметрге қосады
