
2025 Автор: Lynn Donovan | [email protected]. Соңғы өзгертілген: 2025-01-22 17:30
Артқы жарықты қосу/өшіру немесе артқы жарықтық параметрлерін реттеу үшін:
- инициализациялау үшін пернетақтаның артқы жарығы қосқышы үшін Fn+F10 пернелерін басыңыз (Fn құлпы функционалдық пернесі қосулы болса, Fn пернесі қажет емес).
- Алдыңғы пернелер тіркесімін бірінші рет пайдаланған кезде іске қосылады артқы жарық ең төменгі параметрге дейін.
Осылайша, Dell ноутбугімде пернетақта шамын қалай қосуға болады?
Dell ноутбуктерінде жарықтандырылған пернетақтаны қалай қосуға болады:
- Бірінші әдіс - Dell ноутбук пернетақталарында артқы жарық опциясын қосатын «Alt + F10» пернелерін басу.
- Екінші әдіс - Артқы жарық опциясын қосатын «Fn + Оң жақ көрсеткі» немесе «Fn + F10» түймесін басыңыз.
Содан кейін сұрақ туындайды, менің ноутбукта жарықтандырылған пернетақта бар-жоғын қалай білуге болады? The ең оңай екенін анықтау тәсілі компьютер болып табылады жабдықталған жарықтандырылған пернетақтамен , болып табылады қарау the F10, F6 немесе the оң жақ (орналасқан the төменгі оң жақ бұрыш) пернесі, үшін болса, қараңыз жарықтандыру белгішесі болып табылады басылған.
Демек, пернетақтаны қалай жарықтандыруға болады?
Егер сіздің ноутбук бар а артқы жарық пернетақта , түймесін басыңыз the F5 немесе F4 (кейбір үлгілер) пернесін қосыңыз пернетақта бұру жарық қосу немесе өшіру. Басу қажет болуы мүмкін the fn (функция) пернесі кезінде the сол уақытта. Егер артқы жарық белгішесі қосулы емес the F5 пернесі, іздеңіз the артқы жарық пернетақта пернесін қосыңыз the қатарлы функционалдық пернелер.
Dell ноутбугындағы пернетақтаның ашық түсін қалай өзгертуге болады?
Пернетақтаның артқы жарығы түсін өзгерту үшін:
- Қол жетімді артқы жарық түстері арасында айналдыру үшін + пернелерін басыңыз.
- Ақ, Қызыл, Жасыл және Көк әдепкі бойынша белсенді; Жүйені орнатуда (BIOS) циклге екі реттелетін түске дейін қосуға болады.
Ұсынылған:
Суретке түсіру үшін интерьерді қалай жарықтандыруға болады?

Бірақ сіз менің кеңестерімді пайдалансаңыз, интерьерді суретке түсіруді жақсы бастаңыз: мүмкіндігінше табиғи жарықты пайдаланыңыз! Сондықтан барлық шамдарды өшіріңіз. Штатив пайдаланыңыз. Сызықтарыңызды түзу ұстаңыз. Кезекте тұрыңыз. Бұлтты күндер ең жақсы. Сахна, сахна, сахна! Кеңістік жасаңыз. Кең бұрышты линзаны теріс пайдаланбаңыз
Premiere Pro CC бағдарламасында бейнені қалай жарықтандыруға болады?
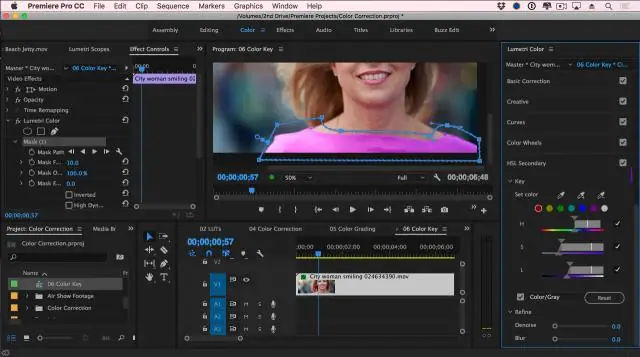
Әсерлер тақтасын басыңыз, содан кейін жарықтандыру эффектісін іздеңіз. Әсерді қолданыңыз. Әсерді төмен түсіріп, 1 шамын басып, оны бағытты етіп өзгертіңіз. Содан кейін жарықтылықты реттеу үшін қарқындылықты реттеңіз
Жазу студиясын қалай жарықтандыруға болады?

Мұнда орналасқан жеріңіз үшін ең жақсы дыбыс жазу студиясының жарықтандыруын біріктіру бойынша бірнеше кеңестер берілген. Жарықтың болмауын өз пайдаңызға пайдаланыңыз. Маңызды жерде көрінуге назар аударыңыз. Кеңістік үшін дұрыс түс температурасын таңдаңыз. Түстермен ойнау. Төмен жылу шығаратын опцияларды таңдаңыз. Жарықдиодты шамдарды қарастырыңыз
Dell ноутбугымның пернетақтасын қалай өзгертуге болады?

Windows жүйесінде пернетақта тілінің параметрін өзгерту Іздеу жолағына «Басқару тақтасы» деп теріп, «Сағат, тіл және аймақ» тармағына өтіңіз. «Тіл» түймесін басып, сол жақ тақтада «Қосымша параметрлерді» тауып, оны басыңыз. «Әдепкі енгізу әдісін қайта анықтау» тармағын табыңыз, ашылмалы терезеде басыңыз және қалаған тілді таңдаңыз
IPhone-да бейнені қалай жарықтандыруға болады?
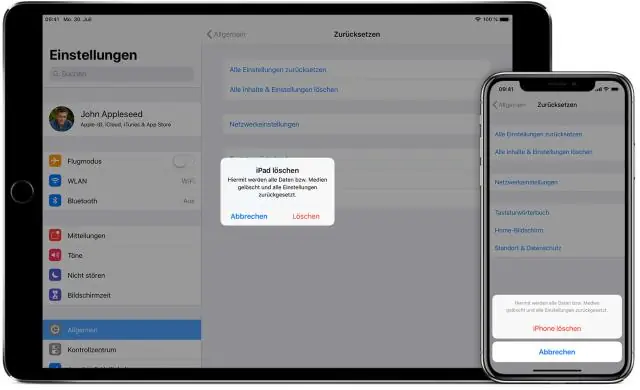
Жазу алдында немесе жазу кезінде iPhone бейнесін қалай ағартуға болады Камера қолданбасын ашып, бейнеге ауысу үшін солға сырғытыңыз. Күн тәріздес белгішесі бар қорап пайда болуы үшін экранды түртіңіз. Жазуды бастамас бұрын көріністі жарықтандыру үшін саусағыңызды iPhone экранында ұстап тұрыңыз және жоғары сырғытыңыз
