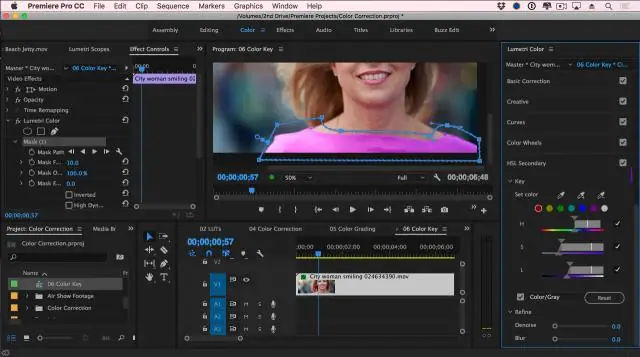
2025 Автор: Lynn Donovan | [email protected]. Соңғы өзгертілген: 2025-01-22 17:30
Әсерлер тақтасын басыңыз, содан кейін жарықтандыру эффектісін іздеңіз. Әсерді қолданыңыз. Әсерді төмен түсіріп, 1 шамын басып, оны бағытқа өзгертіңіз. Содан кейін жарықтылықты реттеу үшін қарқындылықты реттеңіз.
Сонымен, бейнені қалай жарықтандыруға болады?
Бейненің жарықтығы мен контрастын өзгерту
- Бейнені немесе кескінді уақыт шкаласына сүйреп апарыңыз.
- Өңдеу мәзірін ашу үшін уақыт шкаласында клипті басыңыз.
- Мәзірдегі Түс балансы қойындысын басыңыз.
- Жарықтықты реттеу үшін EXPOSURE сырғытпасын солға оңға жылжытыңыз.
- Контрастты реттеу үшін CONTRAST сырғытпасын солға немесе оңға жылжытыңыз.
Жоғарыда көрсетілгеннен басқа, Премьерада бейнені қалай қиюға болады? Қадамдар
- Adobe Premiere Pro бағдарламасында жобаны бастаңыз немесе ашыңыз.
- Қиып алғыңыз келетін бейнені басып, Уақыт тақтасына сүйреңіз.
- Оны таңдау үшін бейнені басыңыз.
- Effects түймесін басыңыз.
- Бейне әсерлері түймесін басыңыз.
- Трансформация түймесін басыңыз.
- Қию құралын басып, уақыт сызығындағы бейнеклипке сүйреңіз.
- Клиптің жиектерін реттеңіз.
Мұнда, Premiere Pro бағдарламасында бейненің түсін қалай өзгертуге болады?
Adobe Premiere бағдарламасындағы түсті түзету
- Премьерада уақыт сызығына түс қосқыңыз келетін клипті тауып, оны екі рет басыңыз.
- Әсерлерді басқару қойындысын басыңыз.
- Жылдам түс түзеткішін іздеп, оны екі рет басыңыз.
- Әсер Effect Controls терезесінде жүктелгенде, ол сізге көптеген опцияларды береді.
Қараңғы бейнені жарықтандыруға болады ма?
Ең оңай жолы қараңғы бейнені жарықтандырыңыз clipisto жай ғана жарықтылықты арттырып, контрастты реттеңіз. Мұны кез келген тегін немесе ақылы көмегімен жасауға болады бейне өңдеу бағдарламалық құралы. Жай ғана жарықтылықты арттыру және жарық деңгейлерін реттеу кескінді жиі түйіршіктеп, жалпы сапасын төмендетеді. бейне.
Ұсынылған:
PowerPoint бағдарламасында бейнені басу арқылы қалай ойнатуға болады?
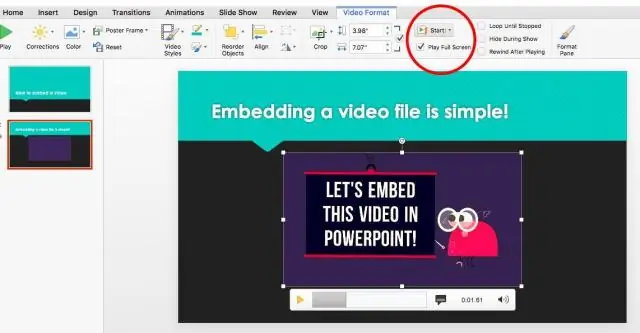
Бейне құралдары астындағы «Ойнату» қойындысындағы «Бейне опциялары» тобында, «Бастау» тізімінде келесі әрекеттердің бірін орындаңыз: Слайдтар көрсетілімі көрінісінде бейнені қамтитын слайд пайда болған кезде бейнеңізді ойнату үшін Автоматты түрде опциясын таңдаңыз. Тінтуірді басу арқылы бейнені қашан бастағыңыз келетінін басқару үшін «Басу» опциясын таңдаңыз
IPhone-да бейнені қалай жарықтандыруға болады?
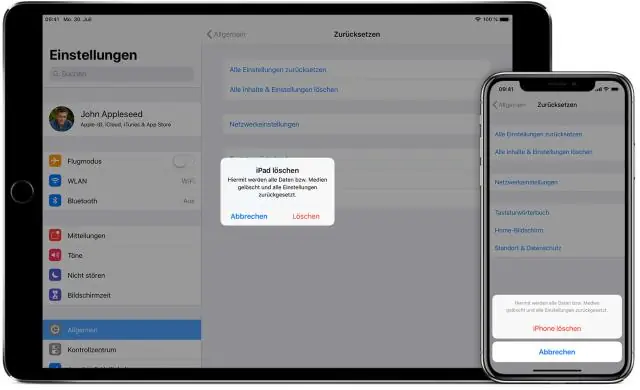
Жазу алдында немесе жазу кезінде iPhone бейнесін қалай ағартуға болады Камера қолданбасын ашып, бейнеге ауысу үшін солға сырғытыңыз. Күн тәріздес белгішесі бар қорап пайда болуы үшін экранды түртіңіз. Жазуды бастамас бұрын көріністі жарықтандыру үшін саусағыңызды iPhone экранында ұстап тұрыңыз және жоғары сырғытыңыз
Photoshop cs6 бағдарламасында бейнені қалай сақтауға болады?

Бейне файлдарын немесе кескін ретін экспорттау Файл > Экспорттау > Бейнені көрсету тармағын таңдаңыз. Бейнені көрсету тілқатысу терезесінде бейне немесе кескін реті үшін атау енгізіңіз. «Қалтаны таңдау» түймесін басып, экспортталған файлдардың орнына өтіңіз
SharePoint бағдарламасында бейнені қалай ойнатуға болады?

Бейнені ағынмен жібергіңіз келетін SharePoint веб-бетіне өтіп, таспаның "Бет" қойындысындағы "Өңдеу" түймесін басыңыз. Таспадағы EditingTools астындағы «Кірістіру» қойындысына өтіп, «Бейне және аудио» түймесін басыңыз. MediaWeb бөлігі бетте пайда болады. «Конфигурациялау үшін осы жерді басыңыз» деген мәтінді басыңыз
PowerPoint бағдарламасында белгілі бір уақытта бейнені қалай бастауға болады?
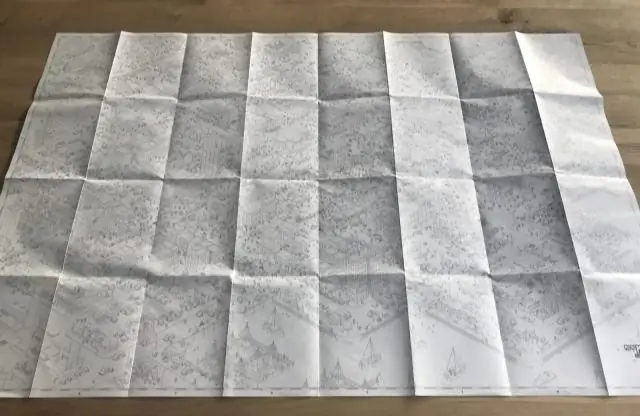
Бейнеге арналған ойнату анимациясы оң жақ көрсеткі басына ұқсайды: «Ойнауды бастау» бөлімінде «Уақыттан бастап» опциясын таңдап, сол жолаққа бейнеңізді бастағыңыз келетін уақытты енгізіңіз. OK түймешігін басыңыз
