
2025 Автор: Lynn Donovan | [email protected]. Соңғы өзгертілген: 2025-01-22 17:30
тармағына өтіңіз SharePoint Ағындағыңыз келетін веб-бет а бейне , содан кейін таспаның «Бет» қойындысындағы «Өңдеу» түймесін басыңыз. Таспадағы EditingTools астындағы «Кірістіру» қойындысына өтіп, « Бейне және аудио." MediaWeb бөлімі бетте пайда болады. "Конфигурациялау үшін осы жерді басыңыз" деген мәтінді басыңыз.
Осыны ескере отырып, бейнені SharePoint қызметіне қалай қосасыз?
Бейнені классикалық SharePoint Online, 2016 немесе 2013 бетіне кірістіру
- Медиа қосқыңыз келетін бетке өтіңіз.
- Бет қойындысын таңдаңыз.
- Беттегі өңделетін аймақты басыңыз.
- Кірістіру қойындысын таңдап, таспадағы Мультимедиа тобында Бейне және дыбыс түймесін басыңыз.
- Сіз келесі опцияларды көресіз:
Сондай-ақ, YouTube бейнесін SharePoint бағдарламасына қалай кірістіруге болады? Кірістіру Мазмұн өңдегішінің веб-бөлігі. Кодты HTML веб-бөлігіне қойыңыз. Сақтау.
SharePoint 2013 қадамдары:
- SharePoint бағдарламасын өңдеу режимінде ашыңыз.
- YouTube сайтынан ендіру кодын алыңыз.
- Кірістіру қойындысының астындағы «Бейне және аудио» немесе «Кодты енгізу» түймелерінің бірін басыңыз.
- Енгізу кодын қойыңыз.
- Сақтау.
Осыған байланысты SharePoint бейнелерді сақтай ала ма?
пайдаланыңыз бейне және бай медиа мүмкіндігі SharePoint . The Бейне және Rich Media мүмкіндігі SharePoint құжаттар кітапханасының түрі болып табылатын актив кітапханасын қосады. Активтер кітапханасы алады суреттер, аудио және сияқты бай медиа активтерді басқаруға көмектеседі бейне , әсіресе үшін SharePoint 2013 және 2016 жылдар.
SharePoint бағдарламасына веб-сайтты қалай ендіруге болады?
Егер қаласаң веб-бетті енгізіңіз -ға SharePoint Желіде бет , басуға болады Кірістіру >Веб-бөлік>а таңдаңыз Бет Веб-бөлікті қарау>оны таңдаңыз және веб-бөліктің жоғарғы оң жағындағы қара көрсеткіні басыңыз>Веб-бөлікті өңдеу>Енгізіңіз URL үшін бет >нәтижені көру үшін Сынақ сілтемесін басыңыз.
Ұсынылған:
DAV файлын қалай ойнатуға болады?
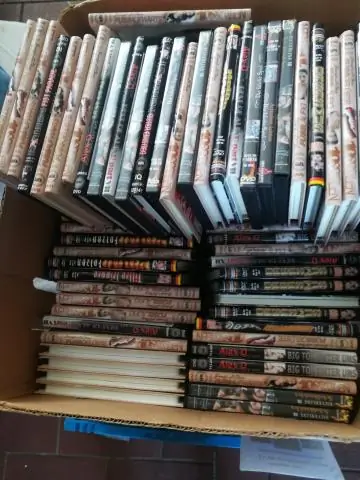
Файлдар DVR құрылғысында орнатылған SightBossCentralStation бағдарламалық құралы арқылы жасалады. DAV бейнелерін Windows жүйесінде дербес компьютер DVR365 ойнатқышының бағдарламалық құралы арқылы ойнатуға болады. ашу үшін а. DVR365 ойнатқышындағы DAV файлы үшін алдымен файлды ашу диалогтық терезесін ашатын ойнату түймесін басу керек
Premiere Pro CC бағдарламасында бейнені қалай жарықтандыруға болады?
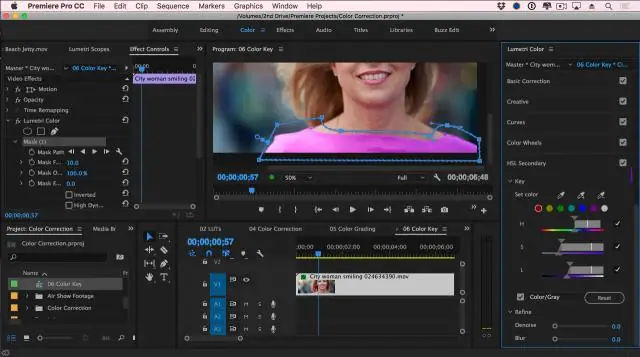
Әсерлер тақтасын басыңыз, содан кейін жарықтандыру эффектісін іздеңіз. Әсерді қолданыңыз. Әсерді төмен түсіріп, 1 шамын басып, оны бағытты етіп өзгертіңіз. Содан кейін жарықтылықты реттеу үшін қарқындылықты реттеңіз
PowerPoint бағдарламасында бейнені басу арқылы қалай ойнатуға болады?
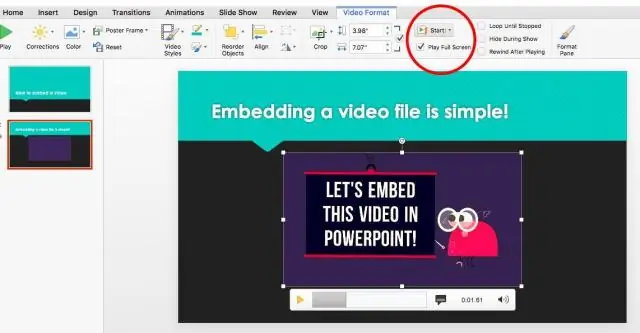
Бейне құралдары астындағы «Ойнату» қойындысындағы «Бейне опциялары» тобында, «Бастау» тізімінде келесі әрекеттердің бірін орындаңыз: Слайдтар көрсетілімі көрінісінде бейнені қамтитын слайд пайда болған кезде бейнеңізді ойнату үшін Автоматты түрде опциясын таңдаңыз. Тінтуірді басу арқылы бейнені қашан бастағыңыз келетінін басқару үшін «Басу» опциясын таңдаңыз
Photoshop cs6 бағдарламасында бейнені қалай сақтауға болады?

Бейне файлдарын немесе кескін ретін экспорттау Файл > Экспорттау > Бейнені көрсету тармағын таңдаңыз. Бейнені көрсету тілқатысу терезесінде бейне немесе кескін реті үшін атау енгізіңіз. «Қалтаны таңдау» түймесін басып, экспортталған файлдардың орнына өтіңіз
PowerPoint бағдарламасында белгілі бір уақытта бейнені қалай бастауға болады?
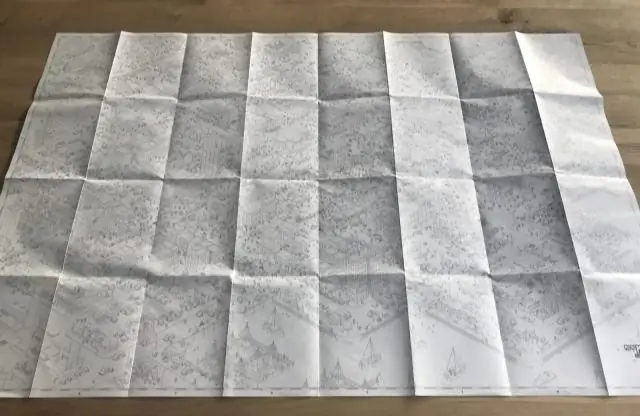
Бейнеге арналған ойнату анимациясы оң жақ көрсеткі басына ұқсайды: «Ойнауды бастау» бөлімінде «Уақыттан бастап» опциясын таңдап, сол жолаққа бейнеңізді бастағыңыз келетін уақытты енгізіңіз. OK түймешігін басыңыз
