
Мазмұны:
2025 Автор: Lynn Donovan | [email protected]. Соңғы өзгертілген: 2025-01-22 17:30
Excel
- Электрондық кестеде сіз үшін пайдаланылатын деректерді таңдаңыз пьех-харт .
- Кірістіру > Кірістіру түймешігін басыңыз Пирог немесе Donut Диаграмма , содан кейін таңдаңыз диаграмма қалайсың.
- түймесін басыңыз диаграмма жанындағы белгішелерді басыңыз диаграмма соңғы бөлшектерді қосу үшін:
Сол сияқты Excel бағдарламасында диаграмманы қалай жасауға болады?
Диаграмма құру
- Диаграмма жасағыңыз келетін деректерді таңдаңыз.
- КІРУ > Ұсынылатын диаграммалар түймешігін басыңыз.
- Ұсынылған диаграммалар қойындысында Excel бағдарламасы деректеріңізге ұсынатын диаграммалар тізімін айналдырып, деректеріңіздің қалай көрінетінін көру үшін кез келген диаграмманы басыңыз.
- Сізге ұнайтын диаграмманы тапқан кезде, оны басыңыз > OK.
Сонымен қатар, Excel бағдарламасында баған диаграммасын қалай жасауға болады? Баған диаграммасын жасау үшін мына қадамдарды орындаңыз:
- Электрондық кестеге деректерді енгізіңіз.
- Деректерді таңдаңыз.
- Пайдаланып жатқан Excel нұсқасына байланысты келесі опциялардың бірін таңдаңыз: Excel 2016: Кірістіру > Бағанды кірістіру немесе жолақ диаграмма белгішесін басып, таңдауыңыз бойынша баған диаграммасы опциясын таңдаңыз.
Сол сияқты Excel 2019 бағдарламасында диаграмманы қалай жасауға болады?
Excel таңбашасында сызықтық графикті қалай жасауға болады
- Графикте көрсеткіңіз келетін деректері бар ұяшықтарды бөлектеңіз.
- Жоғарғы баннердегі «Кірістіру» қойындысына өтіңіз.
- Диаграммалар тобында «Сызық» түймесін басыңыз.
- "2D" астында қалаған жол түрін таңдаңыз.
Графикті қалай құруға болады?
Графикке тақырып қойыңыз
- Деректеріңізді Excel бағдарламасына енгізіңіз.
- Жасау үшін тоғыз график пен диаграмма опциясының бірін таңдаңыз.
- Деректеріңізді бөлектеңіз және қалаған графикті «енгізіңіз».
- Қажет болса, әрбір ось бойынша деректерді ауыстырыңыз.
- Деректердің орналасуын және түстерін реттеңіз.
- Диаграммаңыздың белгілер мен ось белгілерінің өлшемін өзгертіңіз.
Ұсынылған:
Диаграмманы ендіру мен диаграмманы байланыстырудың айырмашылығы неде?

Диаграмманы ендіру мен диаграмманы байланыстырудың айырмашылығы неде? ендірілген диаграмма статикалық және жұмыс парағы өзгерсе, автоматты түрде өзгермейді. байланысты диаграмма диаграмма Excel бағдарламасында жаңартылған сайын автоматты түрде жаңартылады
Google Slides қолданбасында диаграмманы қалай өңдеуге болады?
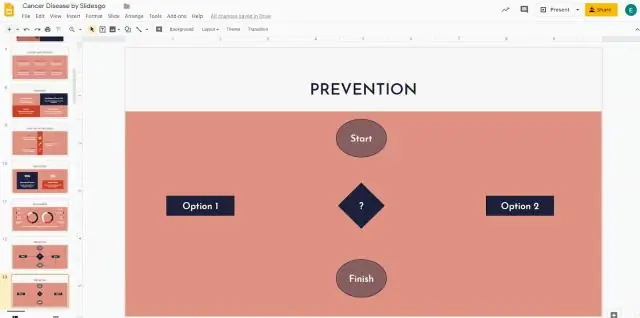
Диаграмманы қосқыңыз келетін слайдқа өтіңіз. Компьютерде Google Slides қолданбасында презентацияны ашыңыз. Жойғыңыз келетін мәтін жолағын немесе нысанды таңдаңыз. Жоғарғы жағында Өңдеу түймесін басыңыз. Жою түймесін басыңыз
Excel бағдарламасынан диаграмманы қалай сақтауға болады?
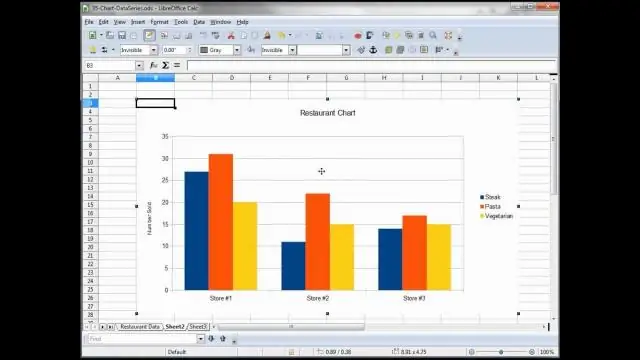
Диаграмманы сурет ретінде сақтау Сурет ретінде сақтағыңыз келетін диаграмманы басыңыз. Таспадан Көшіру пәрменін таңдаңыз немесе пернетақтада CTRL+C пернелер тіркесімін басыңыз. Диаграмманы көшіргіңіз келетін қолданбаға ауысыңыз. Курсорды диаграмма пайда болған жерге қойыңыз, содан кейін таспадан Қою пәрменін таңдаңыз немесе пернетақтада CTRL+V пернелерін басыңыз
Кестеде дөңгелек диаграмманы қалай құруға болады?

Дөңгелек диаграмманы қалай құруға болады Үлгіге қосылыңыз - Superstore деректер көзіне. Сатылым өлшемін Бағандарға апарыңыз және Ішкі санат өлшемін Жолдарға сүйреңіз. Құралдар тақтасында Маған көрсету түймесін басып, дөңгелек диаграмма түрін таңдаңыз. Нәтиже - өте кішкентай пирог
Excel бағдарламасында дөңгелек диаграмманың өлшемін қалай өзгертуге болады?
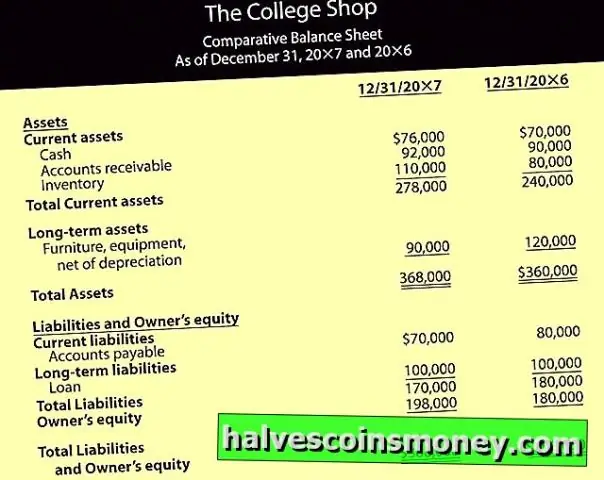
Диаграмманың өлшемін өзгерту үшін келесі әрекеттердің бірін орындаңыз: Өлшемді қолмен өзгерту үшін диаграмманы басыңыз, содан кейін өлшем дескрипторларын қалаған өлшемге сүйреңіз. Арнайы биіктік пен ен өлшемдерін пайдалану үшін Пішім қойындысының Өлшем тобында Биіктік пен Ені жолағына өлшемді енгізіңіз
