
2025 Автор: Lynn Donovan | [email protected]. Соңғы өзгертілген: 2025-01-22 17:30
Дөңгелек диаграмманы қалай құруға болады
- Үлгі - Superstore деректер көзіне қосылыңыз.
- Сатылым өлшемін Бағандарға апарыңыз және Ішкі санат өлшемін Жолдарға сүйреңіз.
- Құралдар тақтасында «Мені көрсету» түймесін басып, содан кейін таңдаңыз дөңгелек диаграмма түрі.
- Нәтижесі өте кішкентай бәліш .
Сондай-ақ, кестеде пайыздары бар дөңгелек диаграмманы қалай жасауға болады?
Белгілер картасы ашылмалы мәзірінен таңдаңыз Пирог . «Пайдаланушылар саны» түймесін тінтуірдің оң жақ түймешігімен басып, «Жылдам кестені есептеу» таңдаңыз. Пайыз Барлығы. Белгілер картасындағы Белгі түймесін басып, Белгі белгілерін көрсету опциясын таңдаңыз.
Сонымен қатар, кестедегі дөңгелек диаграммаға легенданы қалай қосуға болады? Жауап
- Бақылау тақтасында оны таңдау үшін парақты басыңыз.
- Парақтың жоғарғы оң жағындағы ашылмалы көрсеткіні басып, Легендалар тармағын таңдаңыз.
- Көрсеткіңіз келетін белгілерді таңдаңыз.
Сол сияқты, сіз неге кестеде дөңгелек диаграмма жасай алмаймын деп сұрай аласыз.
Мұның себебі, деректер табиғатта қосымша емес, сондықтан a дөңгелек диаграмма мұндай шара әдетте өте кең таралған емес. Дегенмен, Тапсырыс идентификаторындағы Тапсырыс мәліметтерінен бөлек санды пайдалансаңыз (бұл нақты сан), Кесте көрсетпейді дөңгелек диаграмма опция.
Кестедегі дөңгелек диаграммадағы барлық белгілерді қалай көрсетуге болады?
Жауап
- Жеке дөңгелек диаграмма бөлігін (немесе барлық кесектерді) таңдаңыз.
- Пирогты тінтуірдің оң жақ түймешігімен басып, Аннотация > Белгілеу түймешігін басыңыз.
- Қажетті өрістерді көрсету үшін қажетінше қалқымалы диалогтық терезені өңдеңіз, содан кейін OK түймесін басыңыз.
- Аннотацияларды көріністегі қажетті орындарға сүйреңіз.
- Барлық аннотация мәтін жолақтарын таңдау үшін Ctrl + басыңыз.
Ұсынылған:
Диаграмманы ендіру мен диаграмманы байланыстырудың айырмашылығы неде?

Диаграмманы ендіру мен диаграмманы байланыстырудың айырмашылығы неде? ендірілген диаграмма статикалық және жұмыс парағы өзгерсе, автоматты түрде өзгермейді. байланысты диаграмма диаграмма Excel бағдарламасында жаңартылған сайын автоматты түрде жаңартылады
Дөңгелек байланыстырылған тізімді қалай жоюға болады?
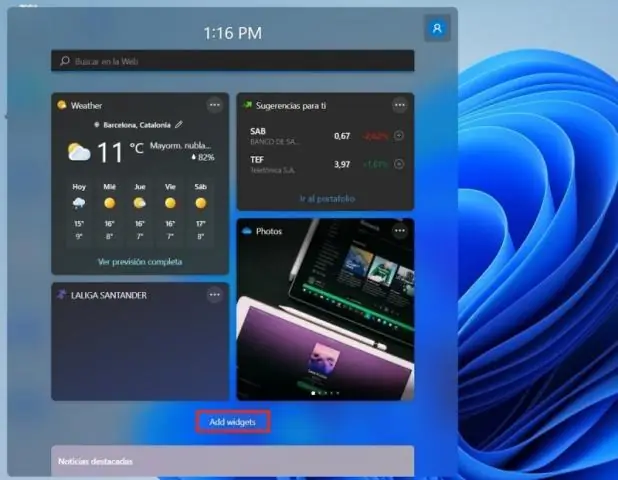
Дөңгелек байланыстырылған тізімнен жою Егер тізім бос болмаса, онда біз екі көрсеткішті curr және prev анықтаймыз және көрсеткіш курсын бас түйінмен инициализациялаймыз. Жойылатын түйінді табу үшін curr арқылы тізімді айналдырыңыз және курсты келесі түйінге жылжытпас бұрын, алдыңғы = curr орнатылған сайын. Егер түйін табылса, оның тізімдегі жалғыз түйін екенін тексеріңіз
Google Slides қолданбасында диаграмманы қалай өңдеуге болады?
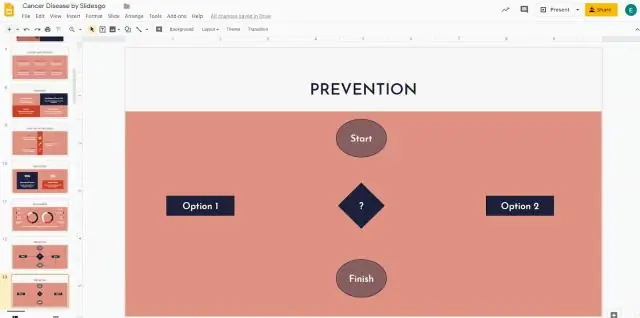
Диаграмманы қосқыңыз келетін слайдқа өтіңіз. Компьютерде Google Slides қолданбасында презентацияны ашыңыз. Жойғыңыз келетін мәтін жолағын немесе нысанды таңдаңыз. Жоғарғы жағында Өңдеу түймесін басыңыз. Жою түймесін басыңыз
Excel бағдарламасынан диаграмманы қалай сақтауға болады?
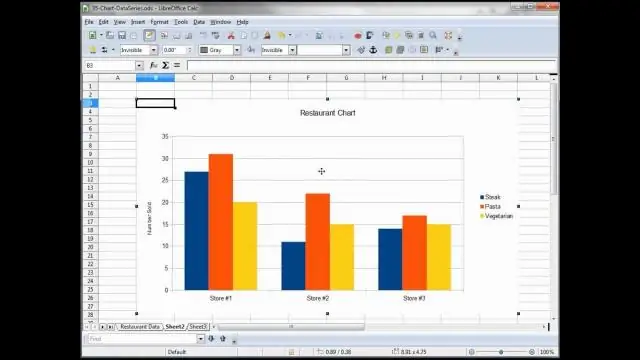
Диаграмманы сурет ретінде сақтау Сурет ретінде сақтағыңыз келетін диаграмманы басыңыз. Таспадан Көшіру пәрменін таңдаңыз немесе пернетақтада CTRL+C пернелер тіркесімін басыңыз. Диаграмманы көшіргіңіз келетін қолданбаға ауысыңыз. Курсорды диаграмма пайда болған жерге қойыңыз, содан кейін таспадан Қою пәрменін таңдаңыз немесе пернетақтада CTRL+V пернелерін басыңыз
Excel бағдарламасында дөңгелек диаграмманы қалай құруға болады?

Excel Электрондық кестеде диаграмма үшін пайдаланылатын деректерді таңдаңыз. Кірістіру > Дөңгелек немесе Дөңгелек диаграмманы кірістіру түймешігін басыңыз, содан кейін қажетті диаграмманы таңдаңыз. Диаграмманы нұқыңыз, содан кейін соңғы әрекеттерді қосу үшін диаграмманың жанындағы белгішелерді басыңыз:
