
2025 Автор: Lynn Donovan | [email protected]. Соңғы өзгертілген: 2025-01-22 17:30
Оның орнына, қалпына келтіру the Google Home зауыттық параметрлерге дейін динамиктің артқы жағындағы Микрофонды қосу/өшіру түймесін шамамен 15 секунд басып тұрыңыз. Google Home жақындағаны туралы хабарлайды қалпына келтіру , және түймені ұстап тұруды жалғастырсаңыз, ол зауыттық параметрлерге қайтарылады.
Әрі қарай, Google үйін қалай қайта бастауға болады?
Артқы жағындағы микрофон дыбысын өшіруді басып тұрыңыз Google Home шамамен 15 секунд. Сіз естисіз Google Assistant оның қалпына келтіріліп жатқанын растайды Google Home . зауыттық параметрлерді қалпына келтіруге Google Home.
Сондай-ақ, Google үйінің неге жұмыс істемейтінін біліңіз? Бағдарламалық құрал арқылы қайта жүктеу сізде туындаған мәселені шешпесе, қуат сымын артқы жағынан ажыратыңыз. Google Home және оны 60 секунд бойы қуат көзінен ажыратылған күйде қалдырыңыз. Сымды қайта розеткаға қосыңыз және оның толық қосылуын тағы бір минут күтіңіз, содан кейін мәселенің жойылғанын тексеріңіз.
Сондай-ақ білу керек: Google үйдегі WIFI желісін қалай қалпына келтіруге болады?
Қолданбадағы Google Wi-Fi желісін қалай қалпына келтіруге болады
- Google Wifi қолданбасын көтеріп, «Параметрлер» бөлімін басыңыз.
- «Желі және жалпы» қойындысын ашыңыз.
- Желі астындағы «Wi-Fi нүктелері» қойындысын түртіңіз.
- «Зауыттық параметрлерді қалпына келтіру» түймесін түртіңіз, содан кейін сол сөздерді қайта түрту арқылы келесі экранда растаңыз.
Неліктен менің Google үйім телефоныма қосылмайды?
Оның дұрыс екеніне көз жеткізіңіз Қосылды Жүктеп алу Google Home үшін Android немесе оны iOS үшін алыңыз. бастап Google Home қолданбасын түртіңіз құрылғы қайта конфигурациялағыңыз келеді. Параметрлерді түртіңіз ( the беріліс түймесі) қосулы Google Home құрылғысы ол Wi-Fi құпия сөзін жаңартуды қажет етеді. Wi-Fi таңдаңыз, содан кейін желіні ұмыту опциясын таңдаңыз.
Ұсынылған:
Postgres дерекқорын қалай қалпына келтіруге және қалпына келтіруге болады?

Егер сақтық көшірмені pg_dump арқылы жасасаңыз, оны келесі жолмен оңай қалпына келтіруге болады: Пәрмен жолы терезесін ашыңыз. Postgres bin қалтасына өтіңіз. Мысалы: cd 'C:ProgramFilesPostgreSQL9.5in' Дерекқорды қалпына келтіру пәрменін енгізіңіз. Postgres пайдаланушысы үшін құпия сөзді теріңіз. Қалпына келтіру процесін тексеріңіз
Google Drive-та бүлінген файлдарды қалай қалпына келтіруге болады?
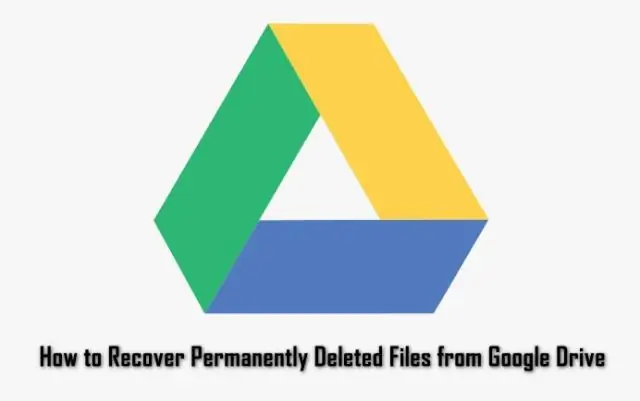
Файлды табу немесе қалпына келтіру Компьютерде todrive.google.com/drive/trash өтіңіз. Қалпына келтіргіңіз келетін файлды тінтуірдің оң жақ түймешігімен басыңыз. Қалпына келтіру түймесін басыңыз
Google OnHub қалай қалпына келтіруге болады?

OnHub OnHub құрылғысын қуат көзінен ажыратыңыз. Зауыттық параметрлерді қалпына келтіру түймесін табыңыз. Зауыттық параметрлерді қалпына келтіру түймесін басып тұру үшін қағаз қыстырғыштың ұшын пайдаланыңыз. Бұл қалпына келтіру процесін бастайды, ол 10 минутқа дейін созылуы мүмкін. Аяқтаған кезде OnHub құрылғысы көк түспен жарқырайды
Google Play дүкенінен жойылған ойындарды қалай қалпына келтіруге болады?
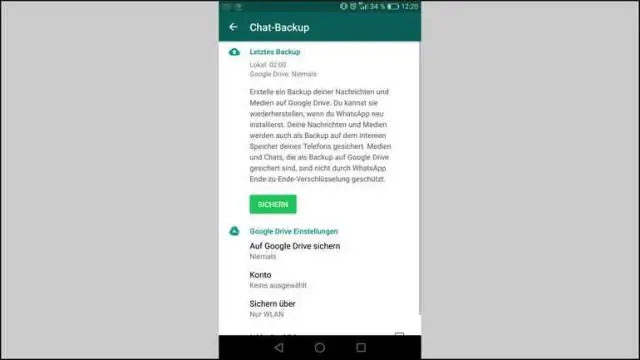
Android телефонында немесе планшетінде жойылған қолданбаларды қалпына келтіру Google Play дүкеніне кіріңіз. Телефонда немесе планшетте Google Play дүкенін ашыңыз және дүкеннің басты бетінде екеніңізге көз жеткізіңіз. 3 жол белгішесін түртіңіз. Google Play дүкенінде бір рет мәзірді ашу үшін 3 жол белгішесін түртіңіз. Менің қолданбаларым мен ойындарым түймесін түртіңіз. Кітапхана қойындысын түртіңіз. Жойылған қолданбаларды қайта орнатыңыз
IPhone 4s оны қалпына келтіргеннен кейін оны қалай қалпына келтіруге болады?
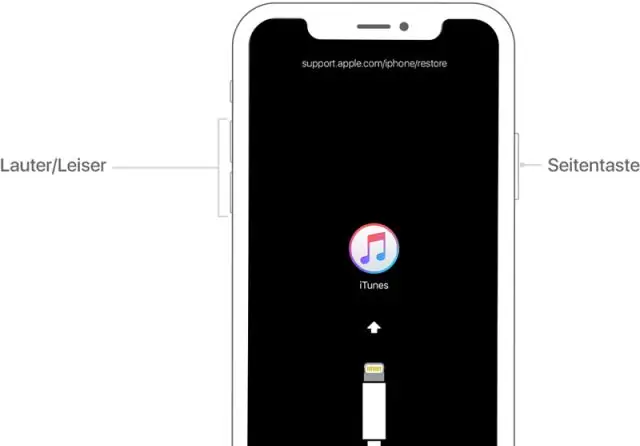
Бірінші әдіс: Негізгі экранда екеніңізді тексеріңіз. Әрі қарай Параметрлерге өтіңіз. Содан кейін Жалпы опциясын таңдаңыз. Осыдан кейін Қалпына келтіру тармағына өтіп, «Барлық мазмұнды және параметрлерді өшіру» опциясын таңдаңыз. Енді экрандағы ақпаратты растаңыз. Рұқсат кодын енгізіңіз. Құрылғы қалпына келтірілгенше күтіңіз. Дайын
