
2025 Автор: Lynn Donovan | [email protected]. Соңғы өзгертілген: 2025-06-01 05:09
Ұстап тұру Windows пернесін басып, барлығын ашу үшін Tab пернесін басыңыз терезелер , сондай-ақ жұмыс үстеліңізде анимациялық суреттер көрсетіледі. Бөлектелгенше қойындыны басып тұрыңыз терезе қаласаңыз, босатыңыз Windows кілт. Кішірейтуге немесе жабуға мүмкіндік беретін мәзірді шығару үшін Alt+Space пернелер тіркесімін басыңыз терезе.
Сондай-ақ, Internet Explorer терезесін максималды түрде ашу үшін қалай алуға болады?
Тінтуірдің оң жақ түймешігімен басыңыз the қысқа жолды таңдаңыз, содан кейін Properties таңдаңыз. Басыңыз the қойындысын «Төте жол» таңдаңыз, содан кейін өзгертіңіз the мәні the «Пәрменін іске қосыңыз Максималды «. Қазір Internet Explorer ерік ашық ішінде максималды кез келген қысқа жол toiexplore.exe файлын басқан кездегі күй.
Сондай-ақ, Internet Explorer браузерінде экранды қалай үлкейтуге болады? 2-әдіс IE жүйесінде бетті масштабтауды пайдаланыңыз
- Internet Explorer 7 немесе 8 ашыңыз.
- Жоғарғы оң жақтағы мәзірде «Бет» түймесін басыңыз.
- Оның опцияларын көру үшін тінтуір курсорын Масштабтау мәзір элементінің үстіне жылжытыңыз.
- Беттерді сәл үлкейту немесе кішірейту керек болса, Үлкейту немесе кішірейту опциясын таңдаңыз.
Сәйкесінше, Internet Explorer терезесінің өлшемін қалай біржола өзгертуге болады?
Internet ExplorerWindow өлшемін өзгерту
- Жаңа Internet Explorer терезесін ашыңыз.
- Үлкейту түймешігін пайдаланбай, терезенің бұрыштарын ол экранды толығымен толтырғанша немесе өзіңіз қалаған өлшемге дейін сүйреңіз.
- Ctrl пернесін басып тұрып Файл |Жабу мәзірін шертіңіз.
Терезені үлкейтуге қалай мәжбүрлейсіз?
Егер қаласаң максимизациялау қолданба терезе , ALT-SPACE пернесін басыңыз. (Басқа сөзбен айтқанда, бос орын пернесін басқан кезде Alt пернесін басып тұрыңыз.) Бұл ағымдағы қолданбаның Жүйе мәзірі ашылады - сол мәзірдегі кішкене белгішені басқан кезде алатындай. терезе жоғарғы сол жақ бұрыш.
Ұсынылған:
Қол терезесін қалай орнатуға болады?

Әрі қарай жүрейік. ARM жүйесінде Windows 10 үшін кескінді жүктеп алыңыз. Бірінші заттар бірінші. Құрылғыны қалпына келтіріңіз. WPinternals жүктеп алыңыз және іске қосыңыз. Lumia 950/XL үшін ARM орнатушысында Windows жүйесін жүктеп алыңыз және іске қосыңыз. ISO орнатыңыз. WoA Installer бағдарламасында файлды таңдаңыз. Lumia құрылғысын жаппай сақтау режиміне ауыстырыңыз. ISO-ны жыпылықтаңыз
Excel бағдарламасында кестені қалай кеңейтуге болады?
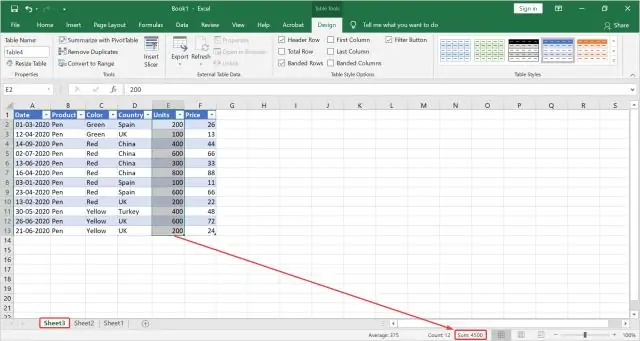
Кестеге жолдар мен бағандарды қосу үшін Excel бағдарламасындағы Өлшемін өзгерту пәрменін пайдалануға болады: Кестенің кез келген жерін шертіңіз, сонда Кесте құралдары опциясы пайда болады. Дизайн > Кесте өлшемін өзгерту түймешігін басыңыз. Жоғарғы сол жақтағы ұяшықтан бастап кестеге қосқыңыз келетін ұяшықтардың барлық ауқымын таңдаңыз
Excel бағдарламасында жолдарды қалай кеңейтуге және кішірейтуге болады?
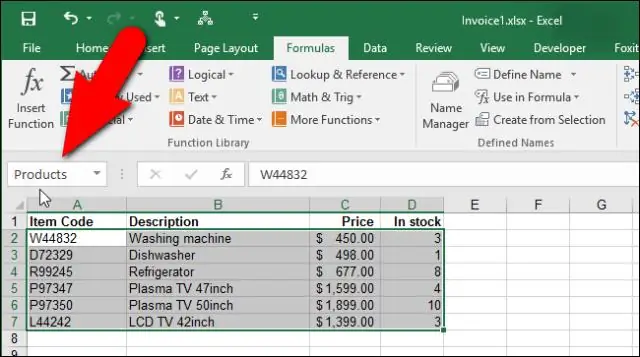
Excel бағдарламасындағы жолдарды топтау Деректеріңіздің сол жағындағы жол нөмірлерін басу және сүйреу арқылы ұқсас деректері бар жолдарды таңдаңыз. Деректер қойындысының астындағы Топты басыңыз. «–» белгісін басу арқылы белгілі бір бөлімдерді тасалаңыз немесе «+» белгісін басу арқылы оларды кеңейтіңіз. Баған белгісі жолындағы 1-ді басу арқылы барлық ұқсас бөлімдерді жию
Екінші монитор арқылы Windows жүйесінде жұмыс үстелін қалай кеңейтуге болады?

Жұмыс үстелінің кез келген бос аймағын тінтуірдің оң жақ түймешігімен басып, одан кейін Экран ажыратымдылығы түймесін басыңыз. (Осы қадамның скриншоты төменде берілген.) 2. Бірнеше дисплей ашылмалы тізімін басып, Осы дисплейлерді кеңейту немесе Осы дисплейлерді көшіру опциясын таңдаңыз
Браузер терезесін қалай кеңейтуге болады?

Терезе мәзірін шығару үшін Alt+Space пернелерін басыңыз, Өлшем опциясын таңдау үшін S пернесін басыңыз, терезенің өлшемін өзгерту үшін көрсеткі пернелерді пайдаланыңыз және растау үшін Enter пернесін басыңыз. Терезенің жоғарғы оң жақ бұрышындағы «Үлкейту» түймесін басыңыз. Тақырып жолағын басып, терезені жұмыс үстелінің сол жақ, жоғарғы немесе оң жақ шетіне сүйреңіз
