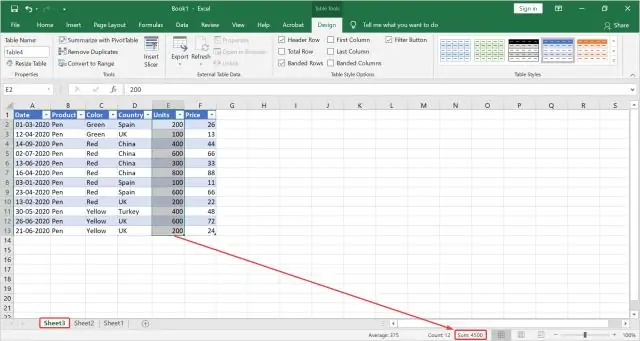
2025 Автор: Lynn Donovan | [email protected]. Соңғы өзгертілген: 2025-01-22 17:29
Кестеге жолдар мен бағандарды қосу үшін Excel бағдарламасындағы өлшемін өзгерту пәрменін пайдалануға болады:
- ішінде кез келген жерді басыңыз кесте , және Кесте Құралдар опциясы пайда болады.
- Дизайн > Өлшемін өзгерту түймешігін басыңыз Кесте .
- Қалаған ұяшықтардың барлық ауқымын таңдаңыз кесте жоғарғы сол жақ ұяшықтан бастап қосу.
Сол сияқты, Excel бағдарламасындағы кестеге жаңа жазбаны қалай қосуға болады?
Жұмыс парағы ауқымын пішімдеу үшін кесте , ауқымдағы acell таңдаңыз, содан кейін түймесін басыңыз Кесте түймесі Кірістіру қойындысы. Ең тікелей жаңасын қосу тәсілі деректер ұяшық курсоры соңғы ұяшықта болғанда Tab пернесін басу керек жазба ( қатар ).
Екіншіден, кестені қалай өңдеуге болады? Барлық кесте сипаттарын өңдеу.
- Кесте сипаттарын реттеп, OK түймесін басыңыз.
- Кесте ұяшықтарын өңдеу үшін жолдарды немесе бағандарды қосу немесе жою, ұяшықтарды таңдап, мәзірді ашыңыз.
- Кесте ұяшықтарын өңдеу.
- Кесте жол(дарын) қосу немесе жою.
- Кесте бағандарын қосу немесе жою.
- Кестені жою.
Осыны ескере отырып, Word бағдарламасындағы Excel кестесінің өлшемін қалай өзгертуге болады?
Жолдардың, бағандардың немесе ұяшықтардың өлшемін өзгерту
- Кестені таңдаңыз. Мәтінмәндік қойындылар, Кесте дизайны және орналасуы, таспада пайда болады.
- Орналасу қойындысында теңшелетін биіктік пен енді көрсетуге болады. Арнайы жолдардың немесе бағанның өлшемін өзгерту үшін ұяшықты басып, жолды/бағанды реттеңіз.
Кестені қалай бөлуге болады?
Кестені бөлу
- Курсорды екінші кестенің бірінші жолы ретінде қалаған жолға қойыңыз. Мысал кестесінде ол үшінші жолда орналасқан. Кестенің ішіне басқанда, таспада екі жаңа Кесте құралдары қойындысы пайда болады: ЖАСАБАУ және ЖАСАУ.
- ЖЕРІ қойындысының Біріктіру тобында Кестені бөлу түймешігін басыңыз. Үстел екіге бөлінеді.
Ұсынылған:
Excel бағдарламасында жолдарды қалай кеңейтуге және кішірейтуге болады?
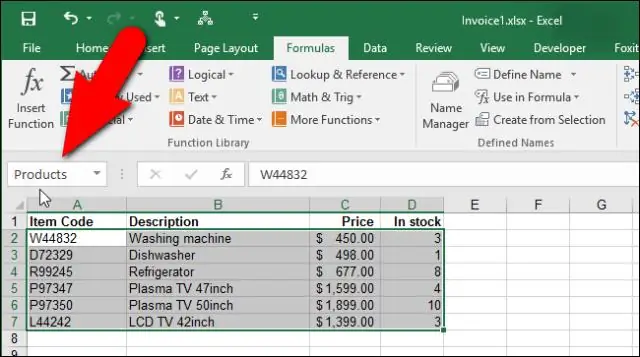
Excel бағдарламасындағы жолдарды топтау Деректеріңіздің сол жағындағы жол нөмірлерін басу және сүйреу арқылы ұқсас деректері бар жолдарды таңдаңыз. Деректер қойындысының астындағы Топты басыңыз. «–» белгісін басу арқылы белгілі бір бөлімдерді тасалаңыз немесе «+» белгісін басу арқылы оларды кеңейтіңіз. Баған белгісі жолындағы 1-ді басу арқылы барлық ұқсас бөлімдерді жию
Екінші монитор арқылы Windows жүйесінде жұмыс үстелін қалай кеңейтуге болады?

Жұмыс үстелінің кез келген бос аймағын тінтуірдің оң жақ түймешігімен басып, одан кейін Экран ажыратымдылығы түймесін басыңыз. (Осы қадамның скриншоты төменде берілген.) 2. Бірнеше дисплей ашылмалы тізімін басып, Осы дисплейлерді кеңейту немесе Осы дисплейлерді көшіру опциясын таңдаңыз
Браузер терезесін қалай кеңейтуге болады?

Терезе мәзірін шығару үшін Alt+Space пернелерін басыңыз, Өлшем опциясын таңдау үшін S пернесін басыңыз, терезенің өлшемін өзгерту үшін көрсеткі пернелерді пайдаланыңыз және растау үшін Enter пернесін басыңыз. Терезенің жоғарғы оң жақ бұрышындағы «Үлкейту» түймесін басыңыз. Тақырып жолағын басып, терезені жұмыс үстелінің сол жақ, жоғарғы немесе оң жақ шетіне сүйреңіз
Teradata бағдарламасында таңдау мәлімдемесі бар кестені қалай жасауға болады?
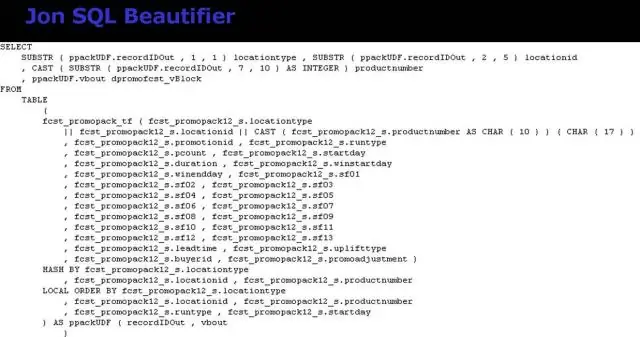
Active_employees КЕСТЕСЫН ЖАСАУ (ТАҢДАУ * FROM қызметкер e WHERE e.active_flg = 'Y') ДЕРЕКТЕРМЕН; Бар кестенің толық көшірмесін жасаңыз. Бастапқы жазбалардың кейбірін ғана қамтитын кестенің жаңа көшірмесін жасаңыз - ішкі жиын. Түпнұсқаның құрылымымен бірдей бос кесте жасаңыз
W3schools бағдарламасында кестені қалай жасауға болады?
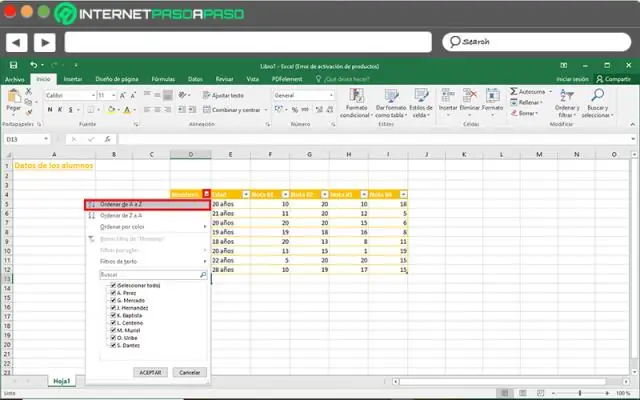
Тарау қорытындысы Кестені анықтау үшін HTML элементін пайдаланыңыз. Кесте жолын анықтау үшін HTML элементін пайдаланыңыз. Кесте деректерін анықтау үшін HTML элементін пайдаланыңыз. Кесте тақырыбын анықтау үшін HTML элементін пайдаланыңыз. Кесте тақырыбын анықтау үшін HTML элементін пайдаланыңыз. Шекараны анықтау үшін CSS border сипатын пайдаланыңыз
