
Мазмұны:
2025 Автор: Lynn Donovan | [email protected]. Соңғы өзгертілген: 2025-01-22 17:30
Кез келген бос аймақты тінтуірдің оң жақ түймешігімен басыңыз жұмыс үстелі , одан кейін Экран ажыратымдылығы түймесін басыңыз. ( The Бұл қадамның скриншоты төменде берілген.) 2. басыңыз the Бірнеше дисплейлердің ашылмалы тізімін, одан кейін таңдаңыз Ұзарту бұл дисплейлер немесе Көшірме бұл дисплейлер.
Сол сияқты, кеңейтілген дисплейді қалай пайдалануға болады?
Ашылмалы мәзірдегі «Бірнеше Көрсеткіштер , ", содан кейін " таңдаңыз Ұзарту Мыналар Көрсеткіштер ." Қалаған мониторды таңдаңыз пайдалану негізгі ретінде көрсету , содан кейін «Бұл MyMain жасау» жанындағы құсбелгіні қойыңыз Дисплей .« Басты көрсету сол жақ жартысын қамтиды ұзартылған жұмыс үстелі.
Сондай-ақ, қос мониторларды қалай орнатуға болады? 3-бөлім Windows жүйесінде дисплей теңшелімдерін орнату
- Бастауды ашыңыз..
- Параметрлерді ашыңыз..
- Жүйе түймесін басыңыз. Бұл Параметрлер терезесіндегі компьютер мониторы тәрізді белгіше.
- Көрсету қойындысын басыңыз.
- «Бірнеше дисплейлер» бөліміне төмен жылжыңыз.
- «Бірнеше дисплей» ашылмалы терезесін басыңыз.
- Көрсету опциясын таңдаңыз.
- Қолдану түймесін басыңыз.
Содан кейін Windows 10 жүйесінде екінші мониторды қалай орнатуға болады?
Windows10 жүйесінде бірнеше дисплейді көру режимін таңдау әдісі
- Параметрлерді ашыңыз.
- Жүйені басыңыз.
- Дисплей түймесін басыңыз.
- «Дисплейлерді таңдау және қайта реттеу» бөлімінде реттегіңіз келетін мониторды таңдаңыз.
- «Бірнеше дисплей» бөлімінде тиісті қарау режимін орнату үшін ашылмалы мәзірді пайдаланыңыз, соның ішінде:
Ноутбуктің экранын мониторға қалай кеңейтуге болады?
Ноутбукті екінші монитор ретінде пайдаланыңыз
- Жұмыс үстелін тінтуірдің оң жақ түймешігімен басып, «Сипаттар» тармағын таңдаңыз.
- Параметрлерді таңдаңыз.
- Сіз екінші экранды көресіз. Оны ноутбук экраны орналасқан жерге апарыңыз.
- Бұл мониторды қосқыңыз келсе, ол сізге сұрауы керек. Иә деңіз.
- Windows жұмыс үстелін осы мониторға кеңейту құсбелгі қойылғанына көз жеткізіңіз.
- Қолдану түймесін басыңыз.
Ұсынылған:
Windows 10 қашықтағы жұмыс үстелін қалай жоюға және қайта орнатуға болады?

Алдымен, RDP бағдарламасын жойып, содан кейін RDP Windows 10 жүйесін қайта орнатыңыз. Ол үшін қадамдарды орындаңыз: Бастау > «Компьютер» түймесін тінтуірдің оң жақ түймешігімен басыңыз > «Сипаттар» таңдаңыз. «Қашықтағы жұмыс үстелі» қойындысын таңдаңыз > «Қосымша» түймесін басыңыз> Жүйеде орнатылған RDP нұсқасының ескі немесе соңғы нұсқасы бар-жоғын Рұқсат ету опциясын таңдаңыз
Қашықтағы жұмыс үстелін жұмыстан үйдегі компьютерге қалай қосуға болады?
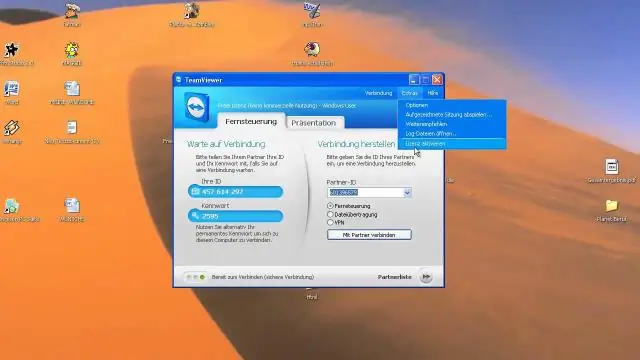
Жұмыс компьютерін орнату «Бастау» түймесін басып, «Компьютер» түймесін тінтуірдің оң жақ түймешігімен басып, «Сипаттар» тармағын таңдаңыз. «Қашықтағы параметрлер» мәзірін басып, «Қашықтағы» қойындысын таңдаңыз. «Осы компьютерге қашықтан көмек қосылымына рұқсат беру» опциясын тексеріңіз. Қашықтағы жұмыс үстелі пайдаланушылары тілқатысу терезесіндегі «Пайдаланушыларды таңдау» және «Қосу» түймесін басыңыз
Google қашықтағы жұмыс үстелін қалай тінтуірдің оң жақ түймешігімен басу керек?
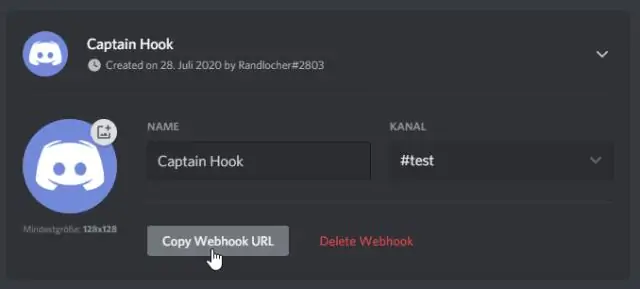
Тінтуірді жылжытыңыз: экранның кез келген жеріне сырғытыңыз (тек Trackpad режимінде). Сол жақ түймені басу: экранды түртіңіз. Оң жақ түймені басу: экранды екі саусақпен түртіңіз (тек бақылау тақтасы режимінде). Ортаңғы басу: экранды үш саусақпен түртіңіз (тек Trackpad режимінде)
Dell жұмыс үстелін қалай жылдамдатуға болады?

Баяу өнімділік мәселелерін шешу жолы 1-қадам: Компьютерді жүйелі түрде қайта іске қосыңыз. 2-қадам: SupportAssist құралында берілген автоматтандырылған құралдарды іске қосыңыз. 3-қадам: Толық аппараттық диагностикалық сынақты іске қосыңыз. 4-қадам: Компьютеріңізді зиянды бағдарламаға сканерлеңіз. 5-қадам: Windows жүйесін қалпына келтіру арқылы Dell компьютеріңізді қалпына келтіріңіз. 6-қадам: Microsoft Windows жүйесін қайта орнатыңыз
Ескі Mac жұмыс үстелін жаңартуға болады ма?

Жаңа SSD және сыйымдылығы жоғары оперативті жады арқылы ескіретінMac жаңа сияқты жақсы жұмыс істейді - жоқ, оны жаңадан жақсырақ етіңіз - тез арада тегіс. iFixit-те 2006 жылдан бері шығарылған әрбір жаңартылатын Apple iMac, Mac Mini және Mac ноутбуктері үшін SSD және RAM жаңарту жинақтары бар
