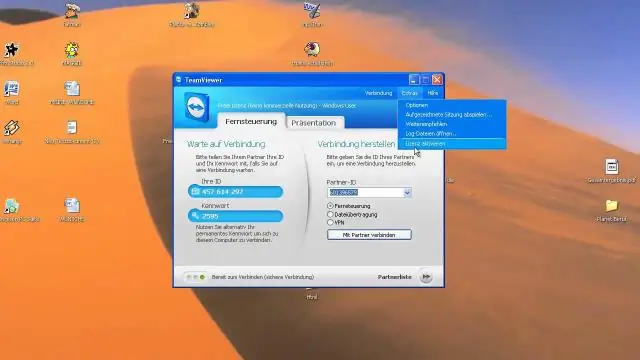
Мазмұны:
2025 Автор: Lynn Donovan | [email protected]. Соңғы өзгертілген: 2025-01-22 17:30
Жұмыс компьютерін орнату
- басыңыз the «Бастау» түймесін басып, тінтуірдің оң жақ түймешігін басыңыз. Компьютер , ", содан кейін "Сипаттар" тармағын таңдаңыз.
- басыңыз the " Қашықтан Параметрлер» мәзірін таңдап, таңдаңыз the " Қашықтан " қойындысы. Тексеріңіз the «Рұқсат етіңіз Қашықтан Осыған байланысты көмек Компьютер "опция.
- «Пайдаланушыларды таңдау» және «Қосу» түймесін басыңыз қашықтағы жұмыс үстелі Пайдаланушылар диалогтық терезесі.
Осылайша, қашықтағы жұмыс үстелін үйдегі компьютерге қалай қосуға болады?
Тек мына қадамдарды орындаңыз:
- Қашықтан қол жеткізгіңіз келетін компьютерде Бастау мәзірін басып, «қашықтан кіруге рұқсат беру» деп іздеңіз. «Осы компьютерге қашықтан кіруге рұқсат беру» опциясын таңдаңыз.
- Қашықтағы компьютерде «Бастау» түймесін басып, «Қашықтағы жұмыс үстелін» іздеңіз.
- «Қосылу» түймесін басыңыз.
Сонымен қатар, компьютерге қашықтан кіруді қалай тоқтатуға болады? Қадамдар
- Windows жүйесінде басқару тақтасын ашыңыз.
- Жоғарғы оң жақтағы іздеу жолағына «Қашықтан басқару» сөзін енгізіңіз.
- Қашықтан қол жеткізу параметрлерін ашу үшін «Осы компьютерге қашықтан кіруге рұқсат беру» түймесін басыңыз.
- «Осы компьютерге қашықтан қолдау көрсету қосылымдарына рұқсат ету» құсбелгісін алып тастаңыз.
Мұнда Microsoft қашықтағы жұмыс үстелін қалай пайдаланамын?
Қашықтағы жұмыс үстелі қосылымын қалай бастау керек
- Компьютерге қашықтан қосылу үшін пайдаланылатын құрылғыда Қашықтағы жұмыс үстелі қолданбасын ашыңыз. (
- Жоғарғы оң жақ бұрыштағы қосу (+) түймесін басыңыз.
- Жұмыс үстелі опциясын басыңыз.
- IP мекенжайын (ұсынылады) немесе қайта қосылатын компьютердің атын енгізіңіз:
- Тіркелгі қосу түймесін басыңыз.
Қашықтағы жұмыс үстеліне қалай кіруге болады?
Қолдану Қашықтағы жұмыс үстелі Windows 10 компьютерінде немесе Windows жүйесінде, Android , немесе iOS құрылғысына қосылу алыстан aPC-ге. Қалаған компьютерді орнатыңыз қосылу мүмкіндік береді қашықтан байланыстар: Үстінде қалаған құрылғы қосылу үшін, Бастау > Параметрлер > Жүйе > тармағын таңдаңыз Қашықтағы жұмыс үстелі , және Қосу мүмкіндігін қосыңыз Қашықтағы жұмыс үстелі.
Ұсынылған:
Windows 10 қашықтағы жұмыс үстелін қалай жоюға және қайта орнатуға болады?

Алдымен, RDP бағдарламасын жойып, содан кейін RDP Windows 10 жүйесін қайта орнатыңыз. Ол үшін қадамдарды орындаңыз: Бастау > «Компьютер» түймесін тінтуірдің оң жақ түймешігімен басыңыз > «Сипаттар» таңдаңыз. «Қашықтағы жұмыс үстелі» қойындысын таңдаңыз > «Қосымша» түймесін басыңыз> Жүйеде орнатылған RDP нұсқасының ескі немесе соңғы нұсқасы бар-жоғын Рұқсат ету опциясын таңдаңыз
Екінші монитор арқылы Windows жүйесінде жұмыс үстелін қалай кеңейтуге болады?

Жұмыс үстелінің кез келген бос аймағын тінтуірдің оң жақ түймешігімен басып, одан кейін Экран ажыратымдылығы түймесін басыңыз. (Осы қадамның скриншоты төменде берілген.) 2. Бірнеше дисплей ашылмалы тізімін басып, Осы дисплейлерді кеңейту немесе Осы дисплейлерді көшіру опциясын таңдаңыз
Visual Studio бағдарламасында қашықтағы репозиторийді қалай қосуға болады?
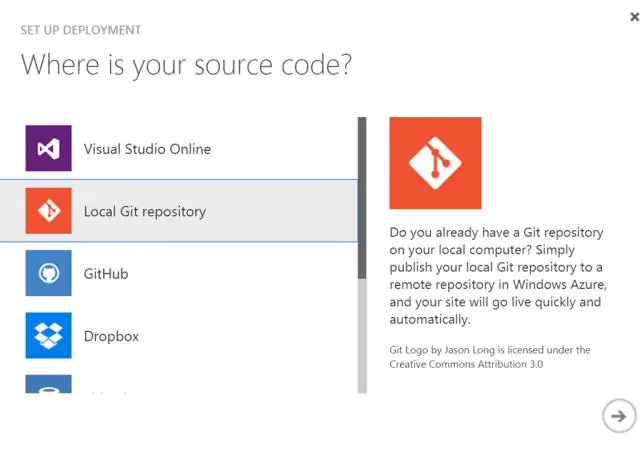
Team Explorer бағдарламасында клондалған шанышқыға өтіңіз, репозитарий мәзірін ашу үшін тақырып жолағын басып, Параметрлерді таңдаңыз. Параметрлер. Ашылған бетте Репозиторий параметрлерін таңдап, төменгі жағындағы қашықтан басқару пульті бөлімін табыңыз: Қашықтан басқару пульті. Қашықтан басқаруды қосу тілқатысу терезесін ашу үшін Қосу сілтемесін басыңыз. Жоғары ағындық пульт қосу. Синхрондау
Google қашықтағы жұмыс үстелін қалай тінтуірдің оң жақ түймешігімен басу керек?
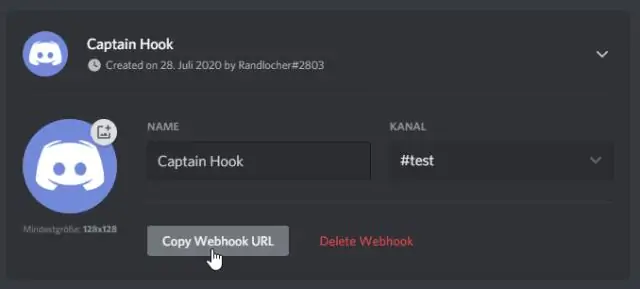
Тінтуірді жылжытыңыз: экранның кез келген жеріне сырғытыңыз (тек Trackpad режимінде). Сол жақ түймені басу: экранды түртіңіз. Оң жақ түймені басу: экранды екі саусақпен түртіңіз (тек бақылау тақтасы режимінде). Ортаңғы басу: экранды үш саусақпен түртіңіз (тек Trackpad режимінде)
Dell жұмыс үстелін қалай жылдамдатуға болады?

Баяу өнімділік мәселелерін шешу жолы 1-қадам: Компьютерді жүйелі түрде қайта іске қосыңыз. 2-қадам: SupportAssist құралында берілген автоматтандырылған құралдарды іске қосыңыз. 3-қадам: Толық аппараттық диагностикалық сынақты іске қосыңыз. 4-қадам: Компьютеріңізді зиянды бағдарламаға сканерлеңіз. 5-қадам: Windows жүйесін қалпына келтіру арқылы Dell компьютеріңізді қалпына келтіріңіз. 6-қадам: Microsoft Windows жүйесін қайта орнатыңыз
