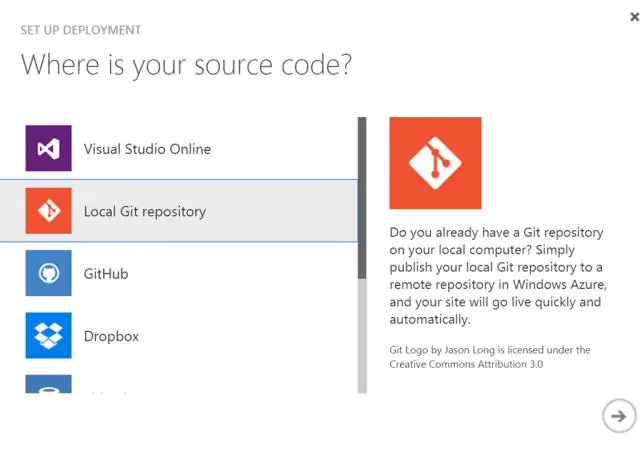
2025 Автор: Lynn Donovan | [email protected]. Соңғы өзгертілген: 2025-01-22 17:30
Team Explorer бағдарламасында клондалған шанышқыға өтіңіз, репозитарий мәзірін ашу үшін тақырып жолағын басып, Параметрлерді таңдаңыз
- Параметрлер. Ашылған бетте таңдаңыз Репозиторий Параметрлерді таңдап, төменгі жағындағы қашықтан басқару пульті бөлімін табыңыз:
- Пульттер. түймесін басыңыз қосу ашу үшін сілтеме Қашықтан басқару пультін қосыңыз диалогтық терезе.
- Қосу жоғары ағын қашықтан .
- Синхрондау.
Осыған байланысты Visual Studio бағдарламасына репозиторийді қалай қосуға болады?
Team Explorer ішіндегі Push көрінісінде Publish Git таңдаңыз Репозиторий түймесін басыңыз Visual Studio Командалық қызметтер. Қашықтан басқару құралын жалғап, өзіңіздің репозиторий атын және Жариялау опциясын таңдаңыз Репозиторий.
Сонымен қатар, қашықтан басқару құралын қалай қосуға болады? Кімге қосу жаңа қашықтан , git пайдаланыңыз қашықтан қосу терминалдағы пәрменді, сіздің репозитарийіңіз сақталған каталогта. Гит қашықтан қосу команда екі аргумент қабылдайды: A қашықтан аты, мысалы, «шығу» А қашықтан URL мекенжайы, оны Git репосының "Көз" қосымша қойындысынан табуға болады.
Әрі қарай, Visual Studio бағдарламасындағы git репозиторийіне қалай қол жеткізуге болады?
GitHub репосынан жобаны ашыңыз
- Visual Studio 2017 бағдарламасын ашыңыз.
- Жоғарғы мәзір жолағынан Файл > Ашу > Көзді басқарудан ашу тармағын таңдаңыз.
- Жергілікті Git репозиторийлері бөлімінде Клондау таңдаңыз.
- Клондау үшін Git репосының URL мекенжайын енгізіңіз деген жолаққа репо үшін URL мекенжайын теріңіз немесе қойыңыз, содан кейін Enter пернесін басыңыз.
Қашықтағы Git репозиторийіне қалай қосылуға болады?
git қалта қосулы git , жобаны клондаңыз және бүкіл мазмұнды сол қалтаға көшіріңіз.
Енді жергілікті компьютеріңізде $cd келесі пәрмендерді орындауға итергіңіз келетін жоба қалтасына енгізіңіз:
- git init.
- git remote add source [email protected]:/home/ubuntu/workspace/project.
- git қосу.
Ұсынылған:
Visual Studio бағдарламасында сертификатты қалай қосуға болады?
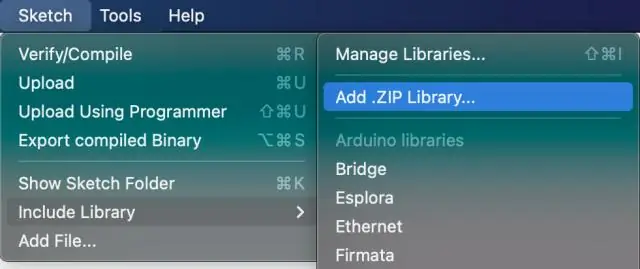
Жаңарту: Visual Studio 2017 15.8 Preview 2 немесе одан кейінгі нұсқасы үшін сертификат файлдарының әрқайсысын тінтуірдің оң жақ түймешігімен нұқып, «Сертификат орнату» пәрменін таңдап, содан кейін «Сертификат реттеушісі» шебері арқылы басу арқылы сертификаттарды қолмен орнатуға болады
Бамбукқа репозиторийді қалай қосуға болады?
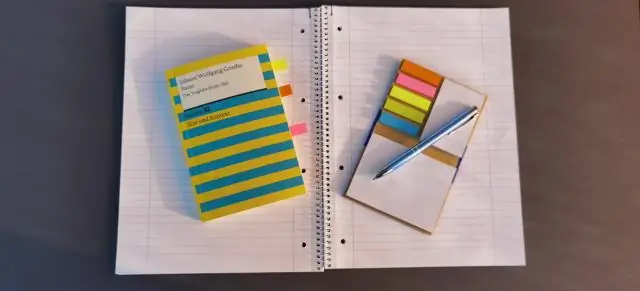
Барлық Bamboo жоспарлары үшін бастапқы код репозиторийін байланыстыру Bamboo тақырыбындағы "тісті" белгішесін, содан кейін Байланыстырылған репозиторийлерді басыңыз. Репозиторийді қосу түймесін басыңыз. Қол жетімді мәзір опцияларынан репозитарий түрін таңдаңыз. Белгілі бір репозитарий түріне арналған конфигурация мәліметтерін келесі беттердің бірін қараңыз:
Қашықтағы жұмыс үстелін жұмыстан үйдегі компьютерге қалай қосуға болады?
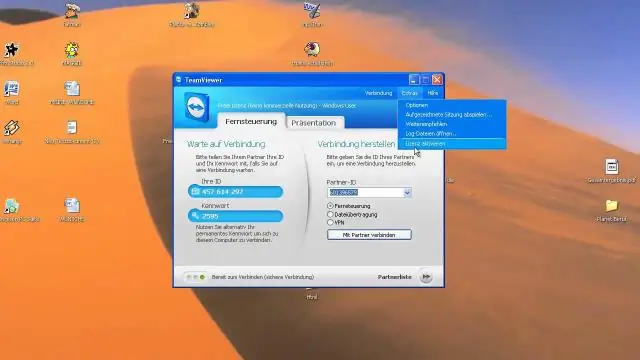
Жұмыс компьютерін орнату «Бастау» түймесін басып, «Компьютер» түймесін тінтуірдің оң жақ түймешігімен басып, «Сипаттар» тармағын таңдаңыз. «Қашықтағы параметрлер» мәзірін басып, «Қашықтағы» қойындысын таңдаңыз. «Осы компьютерге қашықтан көмек қосылымына рұқсат беру» опциясын тексеріңіз. Қашықтағы жұмыс үстелі пайдаланушылары тілқатысу терезесіндегі «Пайдаланушыларды таңдау» және «Қосу» түймесін басыңыз
Visual Studio бағдарламасында SSL сертификатын қалай қосуға болады?
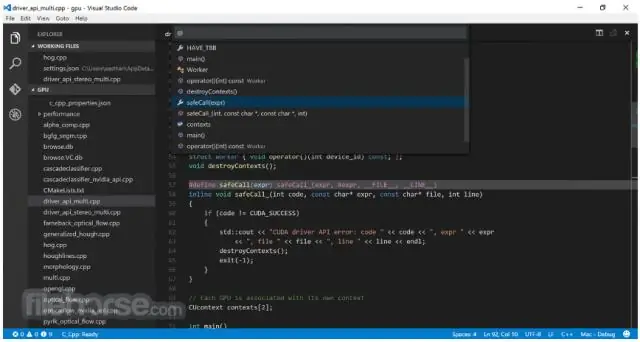
Visual Studio бағдарламасында жаңа Web Api жобасын жасаңыз: Шешім зерттеушісінен Web API жобасының атын таңдаңыз/нұқыңыз, содан кейін Сипаттар қойындысын басыңыз. «SSL қосылған» мәнін шын мәніне орнатыңыз: сол сипаттар терезесі қолданба үшін HTTPS URL мекенжайын да көрсетеді
Битбукеттегі репозиторийді қалай жоюға болады?
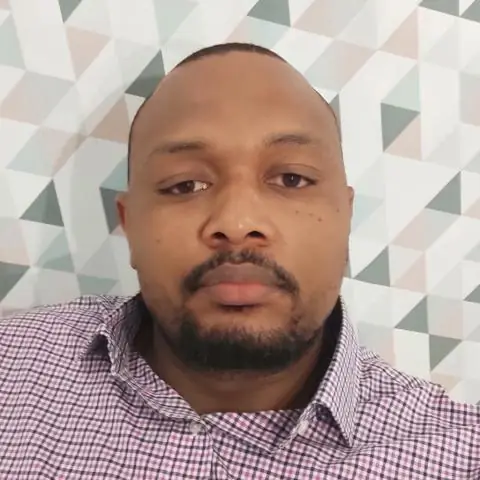
Жойғыңыз келетін репозиторийден Репозиторийлер бетінің сол жағындағы бүйірлік тақтадағы Параметрлер түймесін басыңыз. Репозиторий мәліметтері бетінен беттің төменгі жағындағы Репозиторийді жою түймесін басыңыз. Bitbucket жою диалогын көрсетеді
