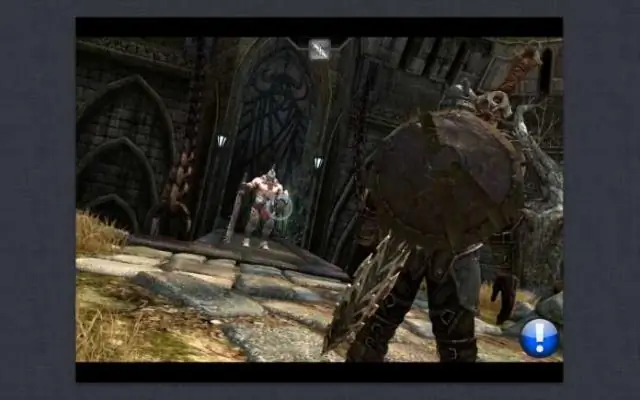
2025 Автор: Lynn Donovan | [email protected]. Соңғы өзгертілген: 2025-01-22 17:30
Оны үлкенірек көру қажет болса, сіз әрқашан үлкейте аласыз (басқару + жоғары немесе төмен айналдыру), бірақ мүмкін емес өлшемін өзгерту оның. Жалғыз жол өзгерту the мәзір жолағы шрифт өлшемі (бұл жүйенің кең ауқымына әкеледі арттыру пиксель өлшемі өйткені бірдей жабу үшін аз өлшемі экран) ажыратымдылық таңбасын түсіру болып табылады.
Осылайша, Mac компьютеріндегі мәзір жолағының өлшемін қалай өзгертуге болады?
Сіздің Mac , Dock жүйесіндегі белгішелердің өлшемін өзгерту, Dock-тың орнын өзгерту немесе жасыру және т.б. үшін Dock жүйесінің теңшелімдерін пайдаланыңыз. Бұл теңшелімдерді өзгерту үшін таңдаңыз Apple мәзірі > Жүйе теңшелімдері, содан кейін Док түймесін басыңыз. Док өлшемін өзгерту үшін сырғытпаны сүйреңіз. Меңзерді жылжытқанда белгішелерді үлкейтіңіз.
MacBook Pro құрылғысындағы мәзір жолағын қалай үлкейтуге болады? ашу ' Apple мәзірі ' түймесін басу арқылы алма экранның жоғарғы сол жақ бұрышындағы белгішесін басыңыз немесе бөлектеу үшін'Fn' + 'Ctrl' + 'F2' пернелерін басыңыз. алма белгішесін басып, «Enter» түймесін басыңыз. ішінен "Жүйе теңшелімдері…" тармағын таңдаңыз Apple мәзірі 1-суретте көрсетілгендей немесе бөлектеу үшін төмен көрсеткі пернесін басыңыз, содан кейін «Enter» түймесін басыңыз.
Содан кейін Mac компьютерімде құралдар тақтасын қалай үлкейтуге болады?
Экранда белгішелер үлкенірек немесе кішірек болуы үшін қондырманың өлшемін реттеуге болады
- Mac экранының жоғарғы сол жақ бұрышындағы Apple белгішесін басыңыз.
- Ашылмалы мәзірден Жүйе теңшелімдерін таңдаңыз.
- Dock түймесін басыңыз.
- Док өлшемін үлкейту немесе кішірейту үшін Өлшем сырғытпасын солға немесе оңға сүйреңіз.
Mac компьютерінде Dock-ты қалай көрсетуге болады?
Жай ғана таңдаңыз алма пернесі→ Док содан кейін қалауыңызға қарай «Сол жақтағы орын» немесе «Оң жақтағы орын». жасау үшін док жоғалып, таңдаңыз алма пернесі→ Док →Жасыруды қосу. Сіз тек көресіз док курсорды экранның орналасқан бөлігіне жылжытқанда док басқаша болар еді көрінетін.
Ұсынылған:
Adobe animate бағдарламасында қылқалам өлшемін қалай өзгертуге болады?

Сипаттар инспекторы тақтасында щетка құралын таңдаңыз. Қылқаламның өлшемін өзгерту үшін Өлшем сырғытпасын сүйреңіз. Нысан сызбасының белгішесін басып, Түс опциясынан түсті таңдаңыз
JavaFX жүйесінде түйменің өлшемін қалай өзгертуге болады?
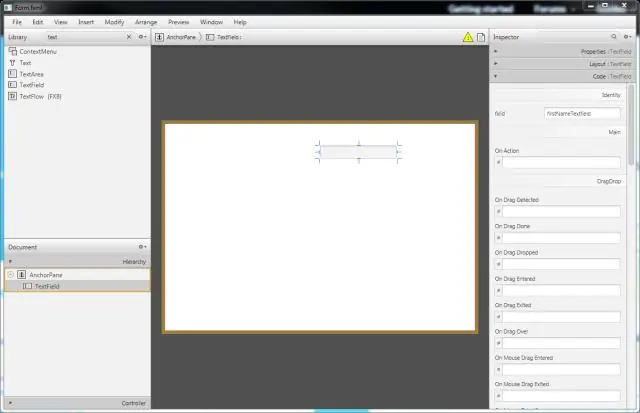
Түйме өлшемі Олай болмаса, JavaFX түймені ең төменгі еніне жеткенше кішірейтеді. setMinHeight() және setMaxHeight() әдістері түйменің рұқсат етілген ең төменгі және ең үлкен биіктігін орнатады. setPrefHeight() әдісі түйменің қалаған биіктігін орнатады
Интернеттен басып шығару кезінде қаріп өлшемін қалай өзгертуге болады?
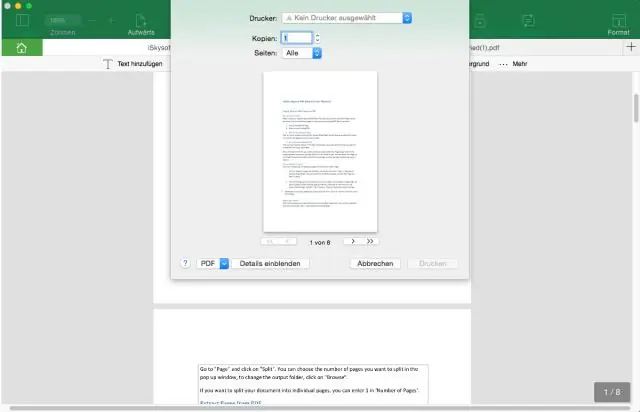
Веб-бетті басып шығару кезінде қаріп өлшемін үлкейтіңіз. «Файл» түймесін басып, «Басып шығаруды алдын ала қарау» опциясын таңдаңыз. "Масштаб" пайызын үлкейту үшін өзгертіңіз. Басып шығарудан бұрын оның басып шығаруды алдын ала қарау экранында дәл қалай көрінетінін көре аласыз. Қанағаттанған кезде "Басып шығару" түймесін басыңыз
Kindle Fire құрылғысында экран өлшемін қалай өзгертуге болады?
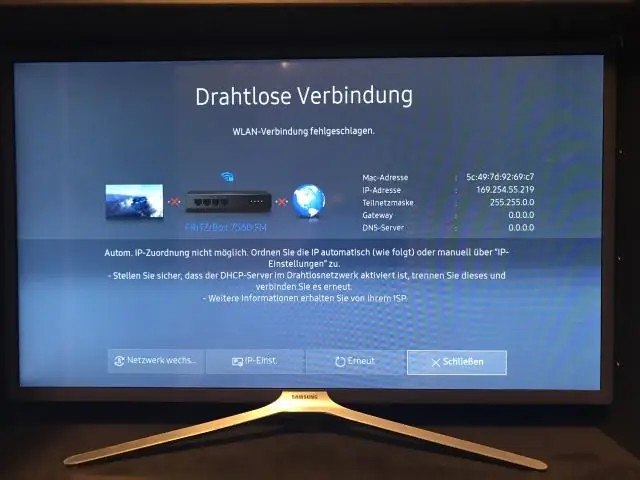
Осы параметрлердің барлығын басқару үшін Параметрлер жолағын көрсету үшін бетті түртіңіз, содан кейін экранның жоғарғы сол жақ бұрышындағы Параметрлер түймесін (бас әрі кіші әріппен A) түртіңіз. Көрсетілген опциялар пайда болады: Қаріп өлшемі: Өлшемді өзгерту үшін белгілі бір қаріп үлгісін түртіңіз
Android жүйесіндегі мәзір және мәзір түрлері дегеніміз не?
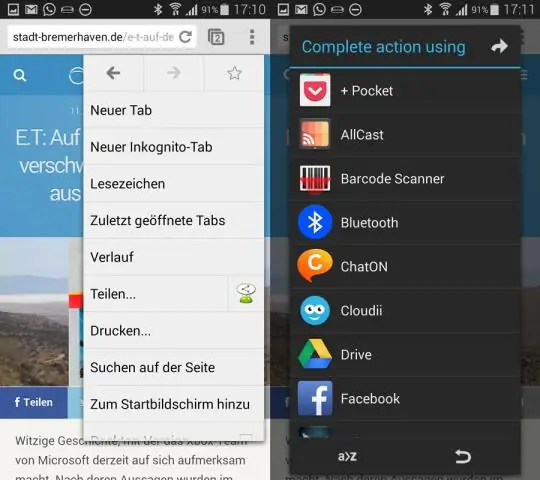
Android жүйесінде мәзірлердің үш түрі бар: қалқымалы терезе, контекстік және опциялар. Олардың әрқайсысында белгілі бір пайдалану жағдайы және онымен бірге жүретін код бар. Оларды қалай пайдалану керектігін білу үшін оқыңыз. Әрбір мәзірде оның орналасуын анықтайтын оған қатысты XML файлы болуы керек
