
2025 Автор: Lynn Donovan | [email protected]. Соңғы өзгертілген: 2025-01-22 17:30
Оған қол жеткізу үшін, ашық Бастау мәзірін ашып, «Параметрлер» тармағын таңдаңыз. Қол жеткізу оңай > тармағына өтіңіз Пернетақта және «Экрандағы Пернетақта » опциясы терезенің жоғарғы жағында. Бұл пернетақта тағы бірнешеуін қамтиды пернелер , және әдеттегі, толық компьютер сияқты жұмыс істейді пернетақта түртуге қарағанда пернетақта жасайды.
Сәйкесінше, жұмыс үстелінде пернетақтаны қалай көрсетуге болады?
Кімге ашық Экрандағы Пернетақта Бастау тармағына өтіп, Параметрлер > Қол жеткізу оңайлығы> тармағын таңдаңыз Пернетақта , және «Экранды пайдалану» астындағы қосқышты қосыңыз Пернетақта . А пернетақта оны экранда жылжыту және мәтін енгізу үшін пайдалануға болады пайда болады экранда. The пернетақта сіз оны жапқанша экранда қалады.
Сол сияқты пернетақтасыз қалай теруге болады? Пернетақтаны пайдаланбай теру үшін
- Бастау түймесін басу арқылы экрандық пернетақтаны ашыңыз., «Барлық бағдарламалар» түймесін, «Керек-жарақтар» түймесін, «Атынасу оңайлығы» түймесін, одан кейін Экрандық пернетақта түймешігін басыңыз.
- Параметрлер түймесін басып, Экрандық пернетақтаны пайдалану үшін астында қалаған режимді таңдаңыз:
Сондай-ақ, Windows 10 жүйесінде экрандық пернетақтаны қалай алуға болады?
түймесін басыңыз Windows Easy AccessCenter ашу үшін +U пернесін басыңыз және «Бастау қосулы» опциясын таңдаңыз. Экран пернетақтасы . 3-әдіс: ашыңыз пернетақта Іздеу тақтасы арқылы. 1-қадам: түймесін басыңыз Windows Charms мәзірін ашу үшін +C пернесін басып, Search тармағын таңдаңыз. 2-қадам: енгізу қосулы экран (немесе қосулы экран пернетақтасы ) жәшігінде және Қосулы- түртіңіз. Экран пернетақтасы нәтижелерде.
Mac компьютерінде экрандық пернетақтаны қалай шығаруға болады?
Mac OSX жүйесіне енгізілген экрандық пернетақтаны пайдалану үшін:
- Apple, Жүйе теңшелімдері, Тіл және мәтінді таңдаңыз.
- Енгізу көздері тақтасын таңдап, Пернетақта және таңбаларды қарау құралының жанындағы құсбелгіні қойыңыз.
- Экрандық пернетақтаны пайдалану үшін күй мәзіріндегі Пернетақта және таңбаларды қарау құралы белгішесін таңдап, KeyboardViewer көрсету параметрін таңдаңыз.
Ұсынылған:
Жұмыс үстеліндегі қалталардағы қаріп түсін қалай өзгертуге болады?
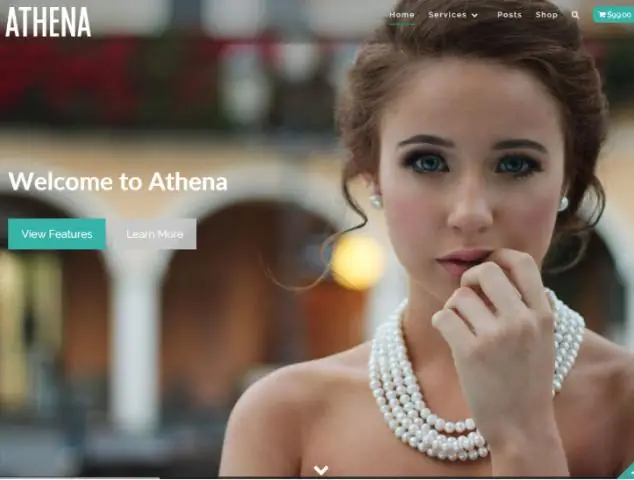
Жұмыс үстелі қалтасының қаріп түсін өзгерту үшін мына қадамдарды орындаңыз. а. Жұмыс үстеліндегі бос орынды тінтуірдің оң жақ түймешігімен басып, Жекешелендіру түймесін басыңыз. б. Терезенің төменгі жағындағы Терезе түсі сілтемесін басыңыз. в. Кеңейтілген көрініс параметрлері сілтемесін басыңыз. г. Элементті Жұмыс үстелі ретінде таңдаңыз. e. f. g. h
Жұмыс үстеліндегі жариялаудың қандай мысалдары бар?
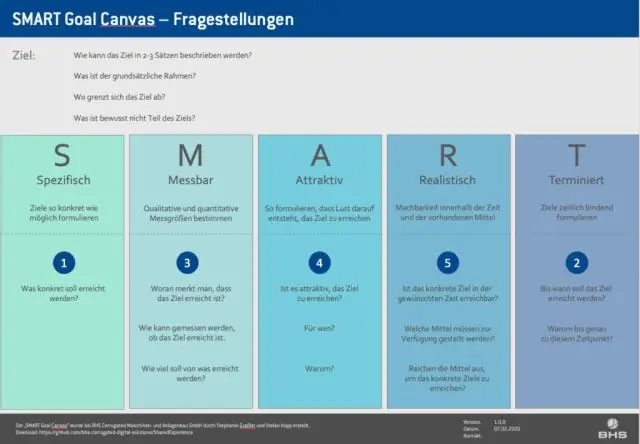
Adobe InDesign, Microsoft Publisher, QuarkXPress, Serif PagePlus және Scribus сияқты бағдарламалар жұмыс үстеліндегі жариялау бағдарламалық құралының мысалдары болып табылады. Олардың кейбірін кәсіби графикалық дизайнерлер мен коммерциялық басып шығару техниктері пайдаланады
Жұмыс үстеліндегі HP Scan белгішесін қалай алуға болады?
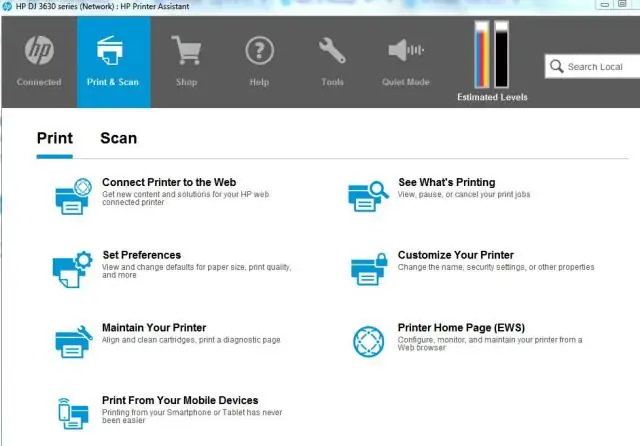
Операциялық жүйедегі Іздеу белгішесін басыңыз, іздеу жолағына Сканерлеу деп теріңіз, көрсетілген нәтижелерден Сканерлеу түймесін оң жақ түймешігімен басып, Файл орнын ашу опциясын таңдаңыз. Scanto.exe файлын тінтуірдің оң жақ түймешігімен басып, Жіберу > Жұмыс үстелі опциясын таңдаңыз, ол жұмыс үстеліңізде сканерлеу бағдарламалық құралы үшін төте жолды жасайды
Жұмыс үстеліндегі қалталарды қалай ұйымдастыруға болады?
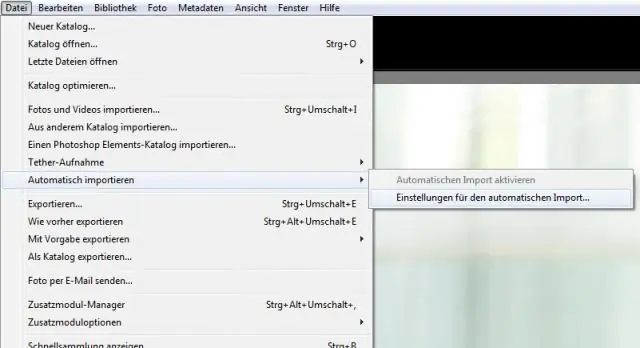
Файлдар мен таңбашаларды қалталарға реттеңіз Жұмыс үстелін реттелген күйде сақтау үшін қалталарды пайдалануды қарастырыңыз. Қалта жасау үшін жұмыс үстелін тінтуірдің оң жақ түймешігімен басып, Жаңа > Қалта тармағын таңдап, қалтаға атау беріңіз. Элементтерді жұмыс үстелінен қалтаға сүйреп апарыңыз
Windows 10 жұмыс үстеліндегі сағатты қалай өзгертуге болады?
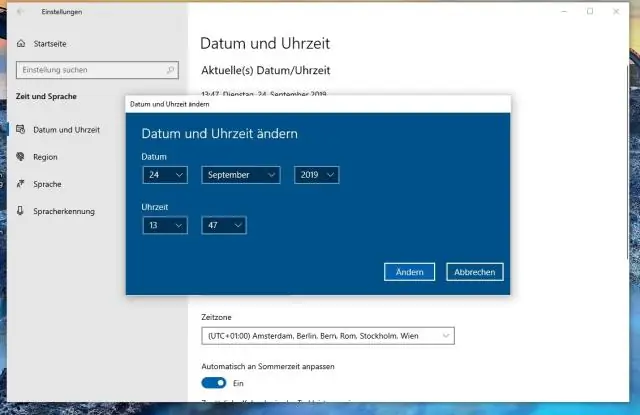
Windows 10 - Жүйе күні мен уақытын өзгерту Экранның төменгі оң жағындағы уақытты тінтуірдің оң жақ түймешігімен басып, Күнді/уақытты реттеу опциясын таңдаңыз. Терезе ашылады. Терезенің сол жағында Күн және уақыт қойындысын таңдаңыз. Содан кейін «Күн мен уақытты өзгерту» астында «Өзгерту» түймесін басыңыз. Уақытты енгізіп, Өзгерту түймесін басыңыз. Жүйе уақыты жаңартылды
