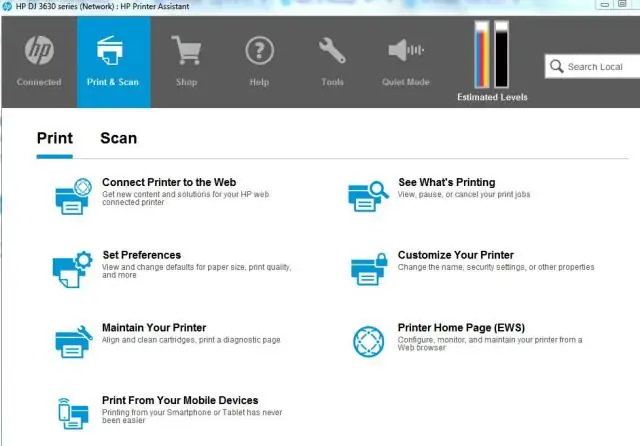
Мазмұны:
2025 Автор: Lynn Donovan | [email protected]. Соңғы өзгертілген: 2025-01-22 17:30
Іздеу түймесін басыңыз белгішесі операциялық жүйеңізде теріңіз Сканерлеу іздеу жолағына, көрсетілген нәтижелерден тінтуірдің оң жақ түймешігін басыңыз Сканерлеу Файл орнын ашу және таңдаңыз. Scanto.exe файлын тінтуірдің оң жақ түймешігімен басып, Жіберу > опциясын таңдаңыз Жұмыс үстелі , ол үшін төте жолды жасайды сканерлеу бағдарламалық құрал сіздің жұмыс үстелі.
Сондай-ақ, жұмыс үстеліндегі принтер белгішесін қалай алуға болады?
Windows 7
- «Бастау» түймесін басып, осы іздеу жолағына «Принтерлер» деп теріңіз. «Құрылғылар және принтерлер» көрсетіледі. «Құрылғылар және принтерлер» белгішесін екі рет басыңыз.
- Жұмыс үстелінде қалаған принтерді тінтуірдің оң жақ түймешігімен басыңыз.
- Жұмыс үстелінде белгіше жасау үшін «Төте жолды жасау» таңдаңыз.
Windows 10 жүйесінде сканерлеуге арналған таңбашаны қалай жасауға болады? Оны қалай жұмыс істеуге болады:
- Windows10 жұмыс үстеліндегі кез келген бос орынды тінтуірдің оң жақ түймешігімен басыңыз немесе түртіп, ұстап тұрыңыз.
- Жаңа > Төте жолды таңдаңыз.
- Төменде тізімделген ms-параметрлері қолданбаларының бірін таңдап, оны енгізу өрісіне теріңіз.
- «Келесі» түймесін басып, таңбашаны беріңіз және «Аяқтау» түймесін басыңыз.
Осыған байланысты жұмыс үстелімде сканерлеу үшін таңбашаны қалай жасауға болады?
Ашық аймақты тінтуірдің оң жақ түймешігімен басыңыз жұмыс үстелі және Жаңа > тармағын таңдаңыз Таңбаша . Бұл сценарий cmdprompt-ті ашады, содан кейін Windows жүйесін іске қосады Сканерлеу құрал.
Windows 10 жүйесінде сканерді қалай табуға болады?
- Экранның төменгі сол жақ бұрышындағы Бастау түймесін () тінтуірдің оң жақ түймешігімен басып, Іздеу түймесін басып, теріңіз
- Нәтижелерде Paint түймесін басыңыз.
- Файл түймесін басыңыз, одан кейін сканерден немесе камерадан түймесін басыңыз.
- Принтерді таңдаңыз, OK түймесін басыңыз, содан кейін Сканерлеу түймесін басыңыз.
Ұсынылған:
Жұмыс үстеліндегі қалталардағы қаріп түсін қалай өзгертуге болады?
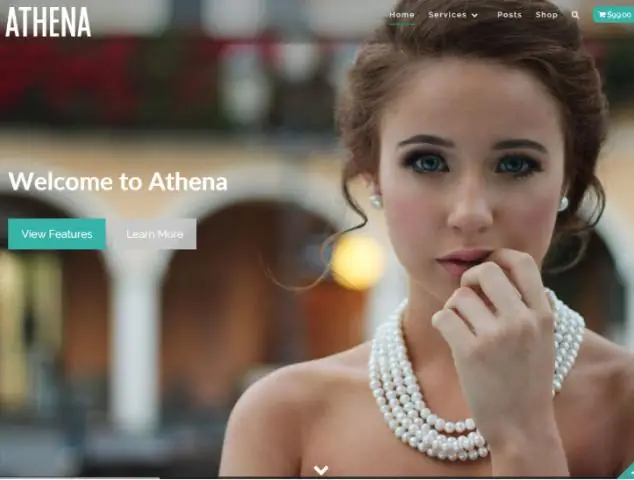
Жұмыс үстелі қалтасының қаріп түсін өзгерту үшін мына қадамдарды орындаңыз. а. Жұмыс үстеліндегі бос орынды тінтуірдің оң жақ түймешігімен басып, Жекешелендіру түймесін басыңыз. б. Терезенің төменгі жағындағы Терезе түсі сілтемесін басыңыз. в. Кеңейтілген көрініс параметрлері сілтемесін басыңыз. г. Элементті Жұмыс үстелі ретінде таңдаңыз. e. f. g. h
Жұмыс үстелімде AOL белгішесін қалай алуға болады?

Сүйреп апарып тастаңыз AOL Desktop Gold қолданбасына өтіңіз. Мұны бастау мәзірінде бірдей іздеу немесе тіпті бағдарламаларды шолу арқылы жасауға болады. AOL Gold қалтасын тінтуірдің сол жақ түймешігімен басып, түймені басып тұрып, оны жұмыс үстеліне сүйреңіз. Содан кейін жұмыс үстелінде AOL Desktop Gold қолданбасының белгішесі болады
Жұмыс үстеліндегі қалталарды қалай ұйымдастыруға болады?
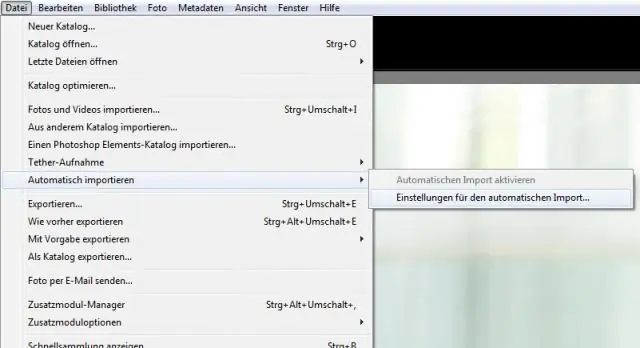
Файлдар мен таңбашаларды қалталарға реттеңіз Жұмыс үстелін реттелген күйде сақтау үшін қалталарды пайдалануды қарастырыңыз. Қалта жасау үшін жұмыс үстелін тінтуірдің оң жақ түймешігімен басып, Жаңа > Қалта тармағын таңдап, қалтаға атау беріңіз. Элементтерді жұмыс үстелінен қалтаға сүйреп апарыңыз
Windows 10 жұмыс үстеліндегі сағатты қалай өзгертуге болады?
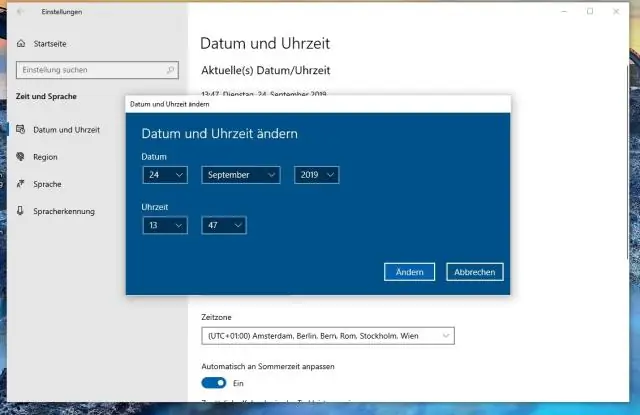
Windows 10 - Жүйе күні мен уақытын өзгерту Экранның төменгі оң жағындағы уақытты тінтуірдің оң жақ түймешігімен басып, Күнді/уақытты реттеу опциясын таңдаңыз. Терезе ашылады. Терезенің сол жағында Күн және уақыт қойындысын таңдаңыз. Содан кейін «Күн мен уақытты өзгерту» астында «Өзгерту» түймесін басыңыз. Уақытты енгізіп, Өзгерту түймесін басыңыз. Жүйе уақыты жаңартылды
Жұмыс үстеліндегі пернетақтаны қалай шығаруға болады?

Оған қол жеткізу үшін «Бастау» мәзірін ашып, «Параметрлер» тармағын таңдаңыз. Қолжетімділік > Пернетақта тармағына өтіп, терезенің жоғарғы жағындағы «Экрандық пернетақта» опциясын белсендіріңіз. Бұл пернетақтада бірнеше пернелер бар және сенсорлық пернетақтаға қарағанда дәстүрлі, толық компьютер пернетақтасына ұқсас функциялар бар
