
Мазмұны:
2025 Автор: Lynn Donovan | [email protected]. Соңғы өзгертілген: 2025-01-22 17:30
Процедура
- тінтуірдің оң жақ түймешігін басыңыз виртуалды машина және таңдаңыз Көшіру .
- Өзгерту түймесін басыңыз сақтау тек және Келесі түймесін басыңыз.
- үшін пішімді таңдаңыз виртуалды машина дискілер.
- a таңдаңыз виртуалды машинаны сақтау бастап саясаты VMStorage Саясат ашылмалы мәзірі.
- Сақтағыңыз келетін деректер қоймасының орнын таңдаңыз виртуалды машина файлдар.
Кейіннен VMware-ді басқа дискіге қалай көшіруге болады деген сұрақ туындауы мүмкін.
2-қадам. VM қосыңыз VMware Жұмыс станциясы. Бірде сен қозғалды виртуалды машинаны а әртүрлі орналасуы немесе қатты жүргізу , жүгіру VMware Жұмыс станциясында Файл>> Ашу тармағын таңдап, оның жаңа орнында виртуалды машина конфигурациясының(.vmx) файлын шолыңыз. Егер сіз көшіріп алдыңыз ба немесе деген хабарлама алсаңыз жылжыту VM, таңдаңыз» жылжыту “.
Сондай-ақ, кластерлер арасында vMotion жасай аламын ба? Cross vSwitch vMotion негізінен мүмкіндік береді істеу аты сізге не айтады. Ол виртуалды машиналарды тасымалдауға мүмкіндік береді арасында әртүрлі vSwitchтер. Мұның бәрі, мысалы, Datacenter Migrations кезінде немесе VM құрылғыларын жылжытқанда өте пайдалы кластерлер арасында мысалы немесе жаңа vCenter данасына көшіп жатыр.
Сондай-ақ, VirtualBox VM-ді басқа қалтаға қалай жылжытуға болатынын біліңіз?
VirtualBox VM құрылғыларын жылжыту Арнайы параметрлерге өтіңіз В. М қоныс аударғыңыз келеді. Сақтау элементін басып, vdiфайлыңызды (қатты диск) таңдаңыз. «Тіркемені жою» түймесін басыңыз. Мұны істегенде, OK түймесін басып, одан кейін Виртуалды медиа менеджерін ашыңыз VirtualBox файл мәзірі.
Деректер орталықтары арасында vMotion жасай аласыз ба?
Ұзақ қашықтық vMotion мүмкіндік береді сен VM құрылғыларыңызды көшіріңіз бір деректер орталығы басқаға деректер орталығы ұйымыңыздың. Төменде Ұзақ қашықтықты пайдалану жағдайларының бірнешеуі берілген vMotion : Көші-қон деректер орталықтары арасында немесе Cloud Platform.
Ұсынылған:
Жиексіз терезені басқа мониторға қалай жылжытуға болады?
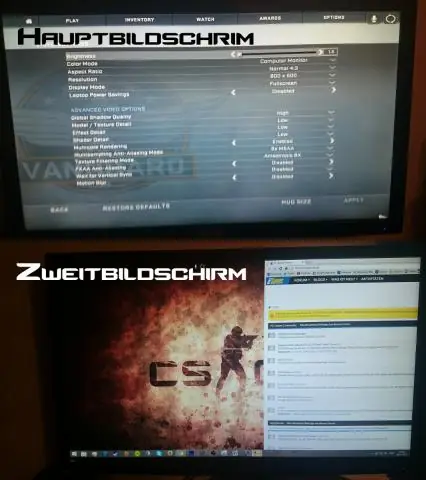
Windows экранының параметрлерін пайдаланып, негізгі терезені ойынды ойнағыңыз келетін мониторға орнатыңыз. Тапсырмалар тақтасындағы бос орынды тінтуірдің оң жақ түймешігімен басып, оның құлпы ашылғанына көз жеткізіңіз. Тапсырмалар тақтасындағы бос орынды тінтуірдің сол жақ түймешігімен басып, ұстап тұрыңыз және оны басқа мониторға сүйреңіз (ойыныңыз үшін ешқашан пайдаланбайтыныңыз)
WhatsApp медиасын ішкі жадқа қалай жылжытуға болады?
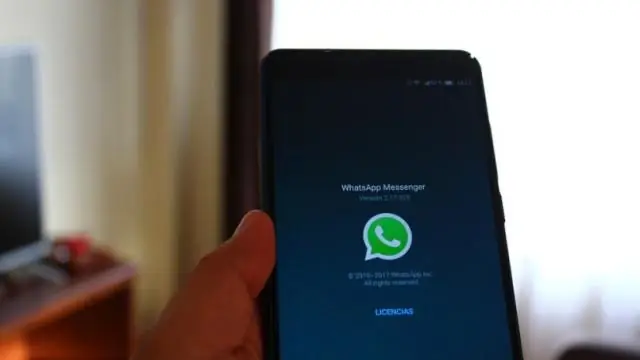
WhatsApp медиасын компьютерсіз SD картасына жылжытыңыз 2-қадам: қолданбаны ашыңыз, содан кейін «Ішкі жад файлдары» түймесін басыңыз. 3-қадам: Құрылғыдағы ішкі жад файлдарындағы барлық файлдар көрсетіледі. WhatsApp-қа бөлінген файлды ашу үшін «WhatsApp» түймесін басыңыз. 4-қадам: «Медиа» деп аталатын қалтаны тауып, оны кесіңіз
Виртуалды ауыл тұрғындарындағы тасты қалай жылжытуға болады?

Тасты жылжыту үшін алтын бала болуы керек. Алтын бала кәмелетке толған соң, өзі зерттеп, тасты жылжытады. Көбелектерді табу үшін алтын бала туып, оны бақшаға сүйреп апарыңыз, сонда ол көбелектер пайда болады
Виртуалды машинаны AWS бұлтына қалай көшіруге болады?
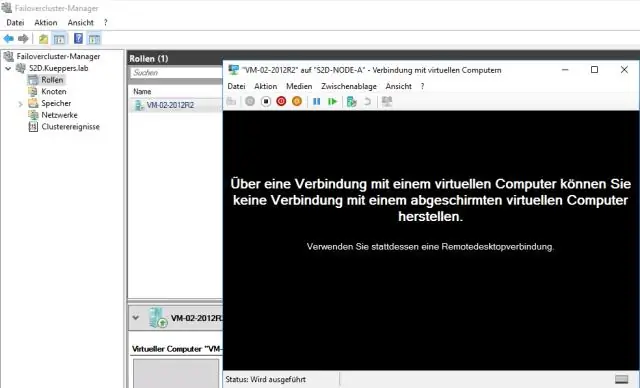
Виртуалды машинаны тасымалдау VM жүйесінде жұмыс істейтін операциялық жүйені таңдаңыз. Нәтижедегі EC2 данасы үшін аймақты және ортаны таңдаңыз. Дана үшін ішкі желіні, дана түрін және қауіпсіздік тобын таңдаңыз. (Қосымша) Жеке IP мекенжайын енгізіңіз. Қауіпсіздік тобын таңдаңыз. Amazon EC2-ге тасымалдауды бастау түймесін басыңыз. [2.4 қосқышқа дейін
Виртуалды машинаны сыртқы қатты дискіге қалай жылжытуға болады?

Виртуалды машиналар қалтасын шолыңыз (әдетте пайдаланушы /Құжаттар қалтасында) және көшіру үшін виртуалды машинаны таңдаңыз. Тінтуірдің оң жақ түймешігімен басып, «Виртуалды машина атауын» көшіру опциясын таңдаңыз. Finder қолданбасында сыртқы медианы ашыңыз, тінтуірдің оң жақ түймешігімен басып, Элементті қою опциясын таңдаңыз
