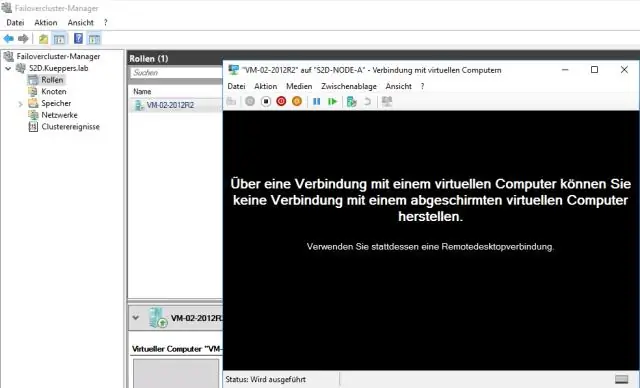
Мазмұны:
2025 Автор: Lynn Donovan | [email protected]. Соңғы өзгертілген: 2025-06-01 05:09
Виртуалды машинаны тасымалдау
- Жұмыс істейтін операциялық жүйені таңдаңыз В. М .
- Нәтиже үшін аймақты және ортаны таңдаңыз EC2 мысал.
- Дана үшін ішкі желіні, дана түрін және қауіпсіздік тобын таңдаңыз.
- (Қосымша) Жеке IP мекенжайын енгізіңіз.
- Қауіпсіздік тобын таңдаңыз.
- Бастау түймесін басыңыз көші-қон дейін Amazon EC2 .
- [2.4 қосқышқа дейін.
Сол сияқты, виртуалды машинаны AWS жүйесіне қалай жылжытуға болады?
VMware виртуалды машинасын AWS жүйесіне қалай көшіруге болады
- Алдымен AWS консоліне кіріп, Тасымалдау бөліміндегі «Серверді тасымалдау» түймесін басыңыз.
- AWS Server Migration Service бетінде Жұмысты бастау түймесін басыңыз.
- Жүктеп алу OVA түймесін басыңыз, содан кейін жүктелген OVA-ны vSphere ортаңызға орналастырыңыз.
Сол сияқты, алдын ала серверден бұлтқа қалай тасымалдауға болады? Ұсынылған көші-қон жоспары
- 1-қадам - Бар деректерді тасымалдау. Бірінші қадам - бұлт деректер қоймасында бар деректердің бастапқы көшірмесін жасау.
- 2-қадам - Ағымдағы репликацияны орнату.
- 3-қадам - BI тасымалдау.
- 4-қадам - Бұрынғы деректер қолданбаларын тасымалдаңыз.
- 5-қадам - Бұрынғы ETL процестерін тасымалдаңыз.
Екіншіден, AWS данасын VMware бағдарламасына қалай көшіруге болады?
- Түрлендіру шеберін іске қосыңыз.
- Түрлендіру үшін бастапқы құрылғыны таңдаңыз.
- Жаңа виртуалды машина үшін тағайындалған орынды таңдаңыз.
- Тағайындалған виртуалды машинаның жабдықты конфигурациялаңыз.
- Бағдарламаны тағайындалған виртуалды машинада конфигурациялаңыз.
- Түрлендіру тапсырмасын конфигурациялаңыз.
- Қорытындыны қарап шығыңыз және түрлендіру тапсырмасын жіберіңіз.
AWS VMware пайдаланады ма?
VMware Бұлт қосулы AWS арқылы тікелей сатып алуға болады AWS және AWS Серіктестік желісі (APN) серіктестер AWS Шешім жеткізуші бағдарламасы. Бұл тұтынушыларға сатып алу икемділігін береді VMware Бұлт қосулы AWS арқылы немесе AWS Шешім жеткізушісі немесе VMware Өз таңдауы бойынша шешім жеткізушісі.
Ұсынылған:
Azure жүйесінде виртуалды машинаны орналастырудың негізгі қадамдарының төртінші қадамы қандай?

1-қадам - Azure басқару порталына кіру. 2-қадам - Сол жақ панельде «Виртуалды машиналарды» тауып, басыңыз. Содан кейін «Виртуалды машина жасау» түймесін басыңыз. 3-қадам - Немесе төменгі сол жақ бұрыштағы «Жаңа» түймесін басыңыз
IBM бұлтына қалай кіруге болады?

IBM бұлтындағы қатынасты басқару IAM ресурстары үшін Басқару > Қатынас (IAM) тармағына өтіп, бастау үшін Пайдаланушылар, Қатынас топтары немесе Қызмет идентификаторларын таңдаңыз. Классикалық инфрақұрылым ресурстарына кіру рұқсатын тағайындау үшін рұқсатты тағайындағыңыз келетін пайдаланушы үшін Классикалық инфрақұрылым қойындысындағы Басқару > Қатынас (IAM) ішінде рұқсаттарды орнатасыз
Hyper V виртуалды машинасын қалай көшіруге болады?
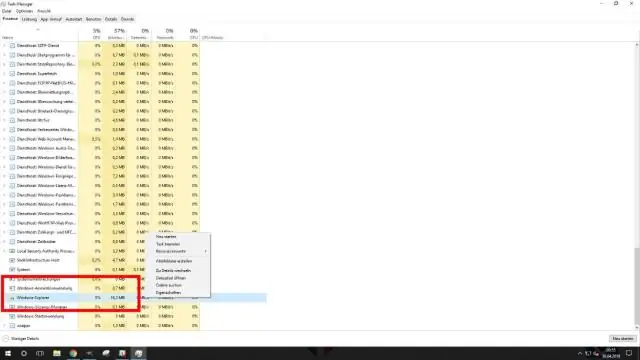
Hyper-V менеджерінде клондағыңыз келетін виртуалды машинаны таңдаңыз (жұмыс істеп тұрған немесе күйден тыс болуы мүмкін). Виртуалды машинаны тінтуірдің оң жақ түймешігімен басып, Экспорттауды таңдаңыз. Экспортталған VM сақтағыңыз келетін орынды көрсетіңіз. Аяқтаған кезде Экспорттау түймесін басыңыз. Таңдалған виртуалды машина сіз көрсеткен жерде сақталады
Виртуалды машинаны басқа жадқа қалай жылжытуға болады?

Процедура Виртуалды машинаны тінтуірдің оң жақ түймешігімен басып, Көшіру пәрменін таңдаңыз. Тек жадты өзгерту түймесін басып, Келесі түймесін басыңыз. Виртуалды машинаның дискілерінің пішімін таңдаңыз. VMStorage Policy ашылмалы мәзірінен виртуалды машинаны сақтау саясатын таңдаңыз. Виртуалды машина файлдарын сақтағыңыз келетін деректер қоймасының орнын таңдаңыз
Виртуалды машинаны сыртқы қатты дискіге қалай жылжытуға болады?

Виртуалды машиналар қалтасын шолыңыз (әдетте пайдаланушы /Құжаттар қалтасында) және көшіру үшін виртуалды машинаны таңдаңыз. Тінтуірдің оң жақ түймешігімен басып, «Виртуалды машина атауын» көшіру опциясын таңдаңыз. Finder қолданбасында сыртқы медианы ашыңыз, тінтуірдің оң жақ түймешігімен басып, Элементті қою опциясын таңдаңыз
