
Мазмұны:
2025 Автор: Lynn Donovan | [email protected]. Соңғы өзгертілген: 2025-01-22 17:30
Тек камераны ашып, оны а нүктесіне бағыттаңыз QR коды . The Пиксел 2 XL жергілікті болуы мүмкін QR кодтарын сканерлеңіз дәл iPhone сияқты. Байланысты сілтеме экранда пайда болады, ол пайдаланушыға нұсқау ретінде әрекет етеді.
2 пиксельде QR сканері бар ма?
пиксел иелері алады iPhone пайдаланушыларының мүмкіндігін пайдаланыңыз бар жылдар бойы, қабілеті болды QR кодтарын сканерлеңіз әдепкі камера қолданбасында. Қосу арқылы қолдау көрсету бұл мүмкіндік үшін Google бар пайдаланушыларына екі нәрсе берді. Бұл мүмкіндік болып табылады барлығына қолжетімді пиксел телефон желісі, бастап пиксел 1-ге пиксел 3XL.
Сондай-ақ сұрақ туындауы мүмкін: QR кодын телефонмен қалай сканерлеуге болады? Қадамдар
- Android құрылғыңызда Play Store дүкенін ашыңыз. Бұл.
- Іздеу жолағына QR кодын оқу құралын теріп, іздеу түймесін түртіңіз. Бұл QR кодын оқу қолданбаларының тізімін көрсетеді.
- Scan әзірлеген QR кодын оқу құралын түртіңіз.
- Орнату түймесін түртіңіз.
- Қабылдау түймесін түртіңіз.
- QR кодын оқу құралын ашыңыз.
- QR кодын камера жақтауында қатарға қойыңыз.
- Веб-сайтты ашу үшін OK түймесін түртіңіз.
Сол сияқты, мен Pixel 2 көмегімен қалай сканерлеймін?
Құжатты сканерлеңіз
- Google Drive қолданбасын ашыңыз.
- Төменгі оң жақтағы Қосу түймесін түртіңіз.
- Сканерлеу түймесін түртіңіз.
- Сканерлеу керек құжаттың суретін түсіріңіз. Сканерлеу аймағын реттеу: Қиып алу түймесін түртіңіз. Фотосуретті қайта түсіру: Ағымдағы бетті қайта сканерлеу түймесін түртіңіз. Басқа бетті сканерлеу: Қосу түймесін түртіңіз.
- Дайын құжатты сақтау үшін Дайын түймесін түртіңіз.
Android жүйесінде кірістірілген QR кодын оқу құралы бар ма?
Android болмайды кірістірілген QR код оқу құралы бар , солай боласың қажет үшінші тарап қолданбасын жүктеп алып, оның нұсқауларын орындаңыз. Жалпы, процесс: камераңызды іске қосыңыз. Оны көрсетіңіз QR коды.
Ұсынылған:
Көлеңкесіз қалай сканерлеуге болады?
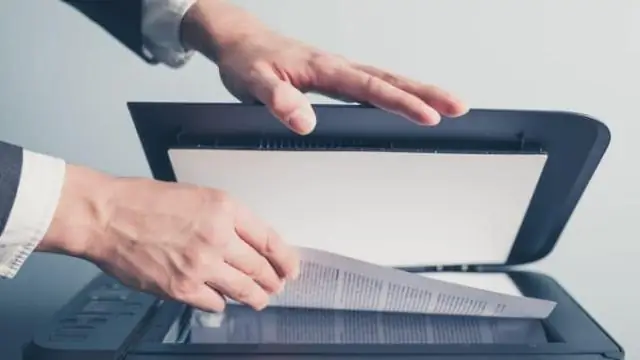
Төмендегі кеңестерді орындаңыз және көлеңкелердің көпшілігін болдырмауға болады. Құжаттарды түсіру кезінде тиісті жарықтандыруды қамтамасыз етіңіз. Көлеңкелерді болдырмаудың ең маңызды факторы жеткілікті жарықтандыру болып табылады. Ең жақсы көру бұрышын табыңыз. Жарыққа қарсы емес, жарыққа қарай суретке түсіріңіз. Жарқылды пайдаланыңыз. Сканерлеулерді дер кезінде алдын ала қараңыз
McAfee көмегімен сыртқы қатты дискіні қалай сканерлеуге болады?

«Менің компьютерім» белгішесін екі рет басыңыз немесе «Бастау» мәзірін басыңыз, содан кейін «Компьютер» опциясын басыңыз. Бұл терезе компьютерге қосылған барлық ішкі және сыртқы қатты дискілерді көрсетеді. 3. Жалғанған қатты дискіні тауып, дискіні тінтуірдің оң жақ түймешігімен басып, "Қауіптерді сканерлеу" опциясын таңдаңыз
Canon Pixma mg2460 көмегімен қалай сканерлеуге болады?

Құжаттарды сканерлеу Элементті білікшеге қойыңыз. Элементтерді орналастыру (компьютерден сканерлеу кезінде) IJ Scan утилитасын іске қосыңыз. Settings (Параметрлер) түймесін басып, Settings (Document Scan) диалогтық терезесін таңдаңыз, содан кейін қағаз өлшемін, ажыратымдылықты, т.б. қажетінше орнатыңыз. Орнату аяқталғаннан кейін OK түймесін басыңыз. Құжат түймесін басыңыз. Сканерлеу басталады
ScanSnap көмегімен қалай сканерлеуге болады?

ScanSnap көмегімен құжатты сканерлеңіз. Фондық тақтаны ScanSnap құралының алдыңғы жағына қойыңыз. Құжатты ScanSnap сканерлеу аймағына қойыңыз. Құжатты сканерлеуді бастау үшін [Сканерлеу] түймесін басыңыз. Құжаттарды сканерлеуді аяқтау үшін [Тоқтату] түймесін басыңыз
Messenger арқылы QR кодын қалай сканерлеуге болады?
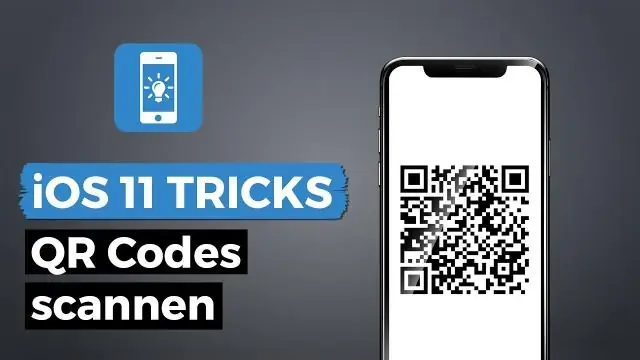
Қадамдар Messenger қолданбасын ашыңыз. Бұл көк фондағы ақ найзағай. Профиль түймесін түртіңіз. Профиль суретін түртіңіз. Кодты сканерлеу қойындысын түртіңіз. Досыңызға профиль суретін ашыңыз. Профиль кескінін Messenger экранында ортаға қойыңыз. Messenger қолданбасында қосу түймесін түртіңіз
