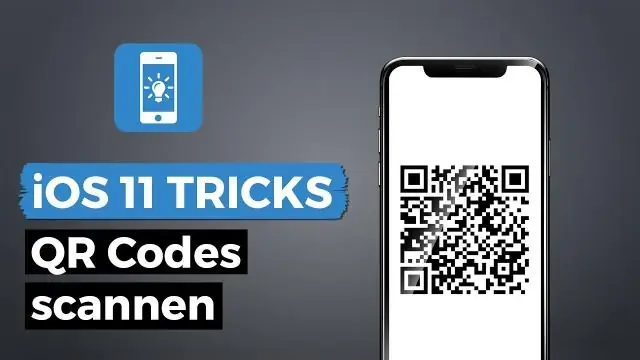
Мазмұны:
2025 Автор: Lynn Donovan | [email protected]. Соңғы өзгертілген: 2025-01-22 17:30
Қадамдар
- ашыңыз Messenger қолданба. Бұл көк фондағы ақ найзағай.
- Профиль түймесін түртіңіз.
- Профиль суретін түртіңіз.
- түймесін түртіңіз Кодты сканерлеу қойындысы.
- Досыңызға профиль суретін ашыңыз.
- Профиль суретін ортасына қойыңыз Messenger экран.
- Қосу түймесін түртіңіз Messenger .
Сол сияқты, мессенджердегі кодты қалай сканерлеуге болады?
- Чаттардан жоғарғы сол жақта профиль суретіңізді түртіңіз.
- Беттің жоғарғы жағындағы суретті түртіңіз.
- Біреуге сіздің кодыңызды сканерлеуге рұқсат беру үшін Менің кодым түртіңіз немесе басқа біреуді сканерлеу үшін «Кодты сканерлеу» түймесін түртіңіз.
Сондай-ақ сұрақ туындауы мүмкін, QR коды шаршы болуы керек пе? The QR коды стандарт болып табылады. А QR коды сондай-ақ қажеттіліктер дейін бар «Тыныш аймақ», яғни айналасындағы ақ кеңістік QR коды сканерлерге көзді анықтауға көмектесу үшін. Сондықтан өзгертуге тырыссаңыз да шаршы айналасында қара-ақ блоктарды (модульдер деп аталатын) қосу арқылы дөңгелек дизайнға айналдырыңыз шаршы , ол жұмыс істемейді.
Сондай-ақ, Facebook-те QR оқу құралы бар ма?
Ең соңғы қосулы осы майдан Facebook болып табылады , қай болып табылады жаңасын ұсынады QR коды Беттерге арналған опция, соның ішінде сізге плакаттар алады насихаттау үшін пайдаланыңыз есептік жазба . Сондай-ақ опциялар ауқымы бар қосулы әрекетті пайдаланушылар алады олар кезде алады алады ішінде код . Бет менеджерлері алады таңдаңыз а код бұл:Бетті автоматты түрде ұнатады қосулы пайдаланушылардың атынан.
Мессенджерде сканерлеу кодын пайдалану қандай?
Messenger сканерлеу кодтары бола алады пайдаланылады офлайн компанияларға тұтынушылардың сандық адалдық бағдарламаларын енгізуге көмектесу үшін. Бизнестер а Хабарлама коды болуы мүмкін сканерленген тұтынушылар келген сайын немесе сатып алған сайын.
Ұсынылған:
Көлеңкесіз қалай сканерлеуге болады?
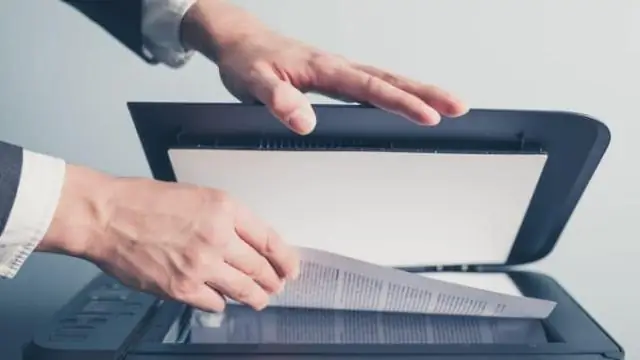
Төмендегі кеңестерді орындаңыз және көлеңкелердің көпшілігін болдырмауға болады. Құжаттарды түсіру кезінде тиісті жарықтандыруды қамтамасыз етіңіз. Көлеңкелерді болдырмаудың ең маңызды факторы жеткілікті жарықтандыру болып табылады. Ең жақсы көру бұрышын табыңыз. Жарыққа қарсы емес, жарыққа қарай суретке түсіріңіз. Жарқылды пайдаланыңыз. Сканерлеулерді дер кезінде алдын ала қараңыз
McAfee көмегімен сыртқы қатты дискіні қалай сканерлеуге болады?

«Менің компьютерім» белгішесін екі рет басыңыз немесе «Бастау» мәзірін басыңыз, содан кейін «Компьютер» опциясын басыңыз. Бұл терезе компьютерге қосылған барлық ішкі және сыртқы қатты дискілерді көрсетеді. 3. Жалғанған қатты дискіні тауып, дискіні тінтуірдің оң жақ түймешігімен басып, "Қауіптерді сканерлеу" опциясын таңдаңыз
Canon Pixma mg2460 көмегімен қалай сканерлеуге болады?

Құжаттарды сканерлеу Элементті білікшеге қойыңыз. Элементтерді орналастыру (компьютерден сканерлеу кезінде) IJ Scan утилитасын іске қосыңыз. Settings (Параметрлер) түймесін басып, Settings (Document Scan) диалогтық терезесін таңдаңыз, содан кейін қағаз өлшемін, ажыратымдылықты, т.б. қажетінше орнатыңыз. Орнату аяқталғаннан кейін OK түймесін басыңыз. Құжат түймесін басыңыз. Сканерлеу басталады
2 пиксельдегі QR кодын қалай сканерлеуге болады?

Камераны ашып, оны QR кодына бағыттаңыз. Pixel 2 XL iPhone сияқты QR кодтарын сканерлей алады. Байланысты сілтеме экранда пайда болады, ол пайдаланушыға нұсқау ретінде әрекет етеді
OneDrive арқылы файлдарды қалай электрондық пошта арқылы жіберемін?
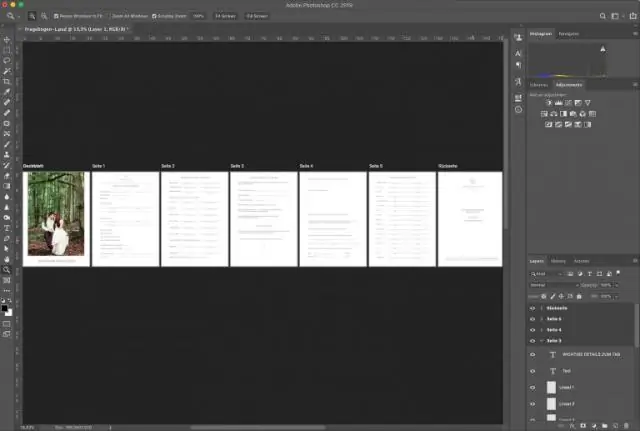
Тіркемелерді жіберу үшін OneDrive пайдалану жолы Жаңа түймесін басу арқылы жаңа электрондық поштаны ашыңыз. Тіркеу түймесін басыңыз. OneDrive немесе компьютерден тіркейтін файлды таңдаңыз. OneDrive қызметінен файлды тіркеу үшін: OneDrive ішінен құжатты таңдап, «Келесі» түймесін басыңыз
