
2025 Автор: Lynn Donovan | [email protected]. Соңғы өзгертілген: 2025-01-22 17:30
ScanSnap көмегімен құжатты сканерлеңіз
- Фондық тақтаны алдыңғы жағына қойыңыз ScanSnap .
- Құжатты ішіне қойыңыз сканерлеу ауданы ScanSnap .
- [түймесін басыңыз Сканерлеу бастау үшін] түймесін басыңыз сканерлеу құжат.
- Аяқтау үшін [Тоқтату] түймесін басыңыз сканерлеу құжаттар.
Сонымен қатар, ScanSnap s1300i көмегімен қалай сканерлеуге болады?
ScanSnap S1300i - жолда немесе үстелде сканерлеуге арналған ең кішкентай көп бетті, дуплексті ScanSnap мүмкіндігі
- Сканерлеу:
- «SCAN» түймесін басыңыз, сонда 10 беттік құжатты автоматты беру құрылғысы әрбір беттің екі жағын минутына 12 бетке дейін сканерлейді.
Екіншіден, ScanSnap көмегімен бір жағын қалай сканерлеуге болады? Кімге тек бір жағын сканерлеңіз құжаттың [ Сканерлеу ] қойындысы ScanSnap орнату терезесінде [Симплекс Сканерлеу ] ішінде [ Сканерлеу жағы ] ашылмалы тізім.
Сол сияқты, сіз ScanSnap сканерін қалай пайдаланасыз деп сұрауыңыз мүмкін.
ScanSnap орнату терезесін ашыңыз
- Жылдам мәзірді немесе профильді пайдаланып сканерлеу: Тінтуірдің оң жақ түймешігімен басу мәзірінен [Сканерлеу түймесі параметрлері] параметрін таңдаңыз.
- ScanSnap Folder көмегімен сканерлеу: Тінтуірдің оң жақ түймешігімен басу мәзірінен [ScanSnap Folder Settings] параметрін таңдаңыз.
ScanSnap файлдары қайда сақталады?
Алдымен сіз осы параметрлер орналасқан қалтаны табуыңыз керек сақталады : Windows 7 және одан кейінгі нұсқаларында келесіге өтіңіз Файл Explorer және C:UsersyoursernameAppDataRoamingPFU бөліміне өтіңіз ScanSnap . сіздің пайдаланушы атыңыз Windows пайдаланушы атыңызбен ауыстырылады.
Ұсынылған:
Көлеңкесіз қалай сканерлеуге болады?
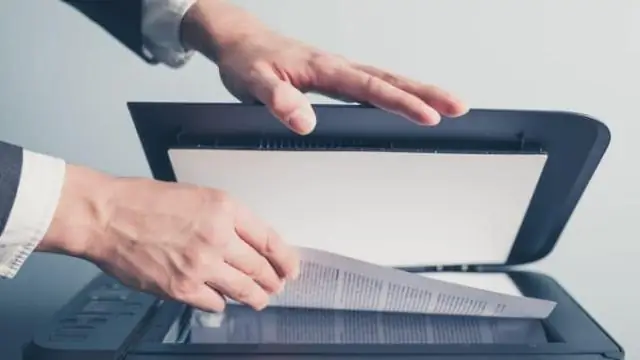
Төмендегі кеңестерді орындаңыз және көлеңкелердің көпшілігін болдырмауға болады. Құжаттарды түсіру кезінде тиісті жарықтандыруды қамтамасыз етіңіз. Көлеңкелерді болдырмаудың ең маңызды факторы жеткілікті жарықтандыру болып табылады. Ең жақсы көру бұрышын табыңыз. Жарыққа қарсы емес, жарыққа қарай суретке түсіріңіз. Жарқылды пайдаланыңыз. Сканерлеулерді дер кезінде алдын ала қараңыз
McAfee көмегімен сыртқы қатты дискіні қалай сканерлеуге болады?

«Менің компьютерім» белгішесін екі рет басыңыз немесе «Бастау» мәзірін басыңыз, содан кейін «Компьютер» опциясын басыңыз. Бұл терезе компьютерге қосылған барлық ішкі және сыртқы қатты дискілерді көрсетеді. 3. Жалғанған қатты дискіні тауып, дискіні тінтуірдің оң жақ түймешігімен басып, "Қауіптерді сканерлеу" опциясын таңдаңыз
Canon Pixma mg2460 көмегімен қалай сканерлеуге болады?

Құжаттарды сканерлеу Элементті білікшеге қойыңыз. Элементтерді орналастыру (компьютерден сканерлеу кезінде) IJ Scan утилитасын іске қосыңыз. Settings (Параметрлер) түймесін басып, Settings (Document Scan) диалогтық терезесін таңдаңыз, содан кейін қағаз өлшемін, ажыратымдылықты, т.б. қажетінше орнатыңыз. Орнату аяқталғаннан кейін OK түймесін басыңыз. Құжат түймесін басыңыз. Сканерлеу басталады
HP Deskjet 2548 құрылғысында құжатты қалай сканерлеуге болады?

HP Deskjet 2548 құрылғы арқылы сканерлеу жолы принтерді іздеу және орналастырылған құжаттарды сканерлеу арқылы орындалады. Белсенді принтер оның аты бойынша ізделеді және сканерлеу функциясын орындау үшін «Құжатты немесе фотосуретті сканерлеу» опциясы таңдалған. Енді пайдаланушы сканерленетін құжатты немесе фотосуретті жүктей алады
Photoshop cs6 бағдарламасында қалай сканерлеуге болады?

Фотошопқа суреттерді сканерлеу үшін TWAIN пайдалану үшін: “Adobe Photoshop CS6 (32 бит)” таңбашасын басу арқылы Photoshop 32 бит бағдарламасын ашыңыз. Файл > Импорттау > [сканер атауы] опциясын таңдаңыз
