
Мазмұны:
2025 Автор: Lynn Donovan | [email protected]. Соңғы өзгертілген: 2025-01-22 17:30
Қалай білу
- Параметрлер қосулы сіздің iPhone . Параметрлерге өтіңіз, түртіңіз Түсқағаз түймесін, одан кейін Жаңасын таңдау түймесін түртіңіз Түсқағаз .
- Таңдау а сурет. Таңдау а Динамикалық, Stills, Live немесе біреуінен алынған кескін сіздің фотосуреттер.
- Кескінді жылжытып, көрсету опциясын таңдаңыз. Кескінді жылжыту үшін сүйреңіз.
- орнатыңыз тұсқағаз және қай жерде көрсетілетінін таңдаңыз.
Сол сияқты, iPhone X-де экран сақтағышты қалай орнатуға болады?
Міне, жылдамырақ орнату жолы сіздің фотосуретіңіз тұсқағаз . Фотосуреттер қолданбасын ашып, фотосуретті таңдаңыз. түймесін түртіңіз iOS Бөлісу белгішесін басып, Басқаша пайдалану опциясын таңдаңыз Түсқағаз опция. Қозғалмайтын немесе Перспективаны таңдап, түртіңіз Орнату , содан кейін суретті өзіңіз үшін пайдалануды таңдаңыз экранды құлыптау , үй экран , немесе екеуі де.
Сондай-ақ біліңіз, экран сақтағышты қалай өзгертуге болады? Өзгертіңіз экран сақтағыш параметрлері. Параметрлер > Даралау > Экранды құлыптау тармағына өтіп, Экранды қорғау параметрлері тармағын таңдаңыз. Экран сақтағышының параметрлері терезесінде ашылмалы тізімнен экран сақтағышын таңдаңыз.
Осылайша, iPhone X құрылғысындағы экран сақтағыш уақытын қалай өзгертуге болады?
IPhone X экранында күту уақытын қалай реттеуге болады
- Phone X құрылғысында Параметрлер қолданбасын іске қосыңыз.
- Жалпы таңдаңыз.
- Әрі қарай, Автоматты құлыптау опциясын түртіңіз.
- Мұнда параметрлерді қалауыңызша өзгертуге болады. Сондай-ақ уақытты 1-ден 5 минутқа дейін және Ешқашан реттеуге болады.
iPhone X құрылғысындағы құлыптау экранының суретін қалай өзгертуге болады?
Құлыптау экранындағы тұсқағазды қалай өзгертуге болады
- Негізгі экраннан Параметрлерді іске қосыңыз.
- Түсқағазды түртіңіз.
- Жаңа тұсқағазды таңдау түймесін түртіңіз.
- Таңдағыңыз келетін жаңа тұсқағаздың орнын түртіңіз:
- Пайдаланғыңыз келетін суретті түртіңіз.
- Әдепкі параметрлерге риза болмасаңыз, параметрлеріңізді реттеңіз:
- Орнату түймесін түртіңіз.
Ұсынылған:
IPhone телефонындағы Скриншот түймесін қалай өзгертуге болады?
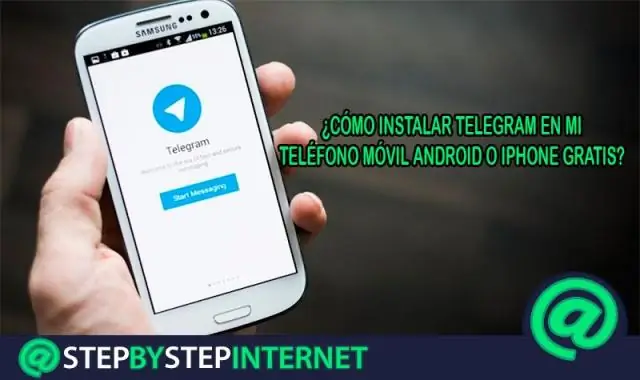
Егер сіз негізінен осы арқылы скриншот жасап жатсаңыз, «Бір рет түрту» опциясын «Скриншот» деп өзгертуге ауыстырыңыз. Ал негізгі AssistiveTouch мәзіріне әлі де қол жеткізгіңіз келсе, «Екі рет түрту» пәрменін «Мәзірді ашу» деп өзгертуге болады. Енді скриншотты түсіру үшін «Бүйірлік» түймесін үш рет басыңыз, сонда экранда сұр «Үй» түймесінің белгішесі пайда болады
IPhone телефонындағы қызметті қалай өзгертуге болады?
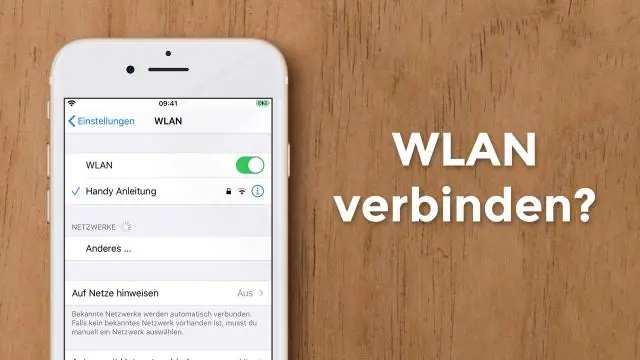
IPhone немесе iPad құрылғысындағы оператор параметрлерін жаңартыңыз Құрылғының Wi-Fi немесе ұялы желіге қосылғанын тексеріңіз. Параметрлер > Жалпы > Ақпаратты түртіңіз. Жаңарту қолжетімді болса, оператор параметрлерін жаңарту опциясын көресіз
Iphone телефонындағы ақ балансты қалай өзгертуге болады?
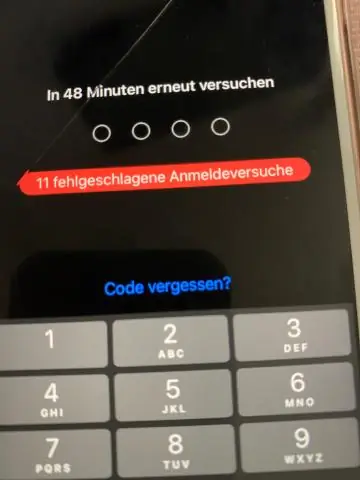
Ақ балансты қолмен реттеу үшін жай ғана саусағыңызды Автоматты түймешігінің жанындағы ақ баланс жүгірткісінің бойымен сырғытыңыз. Жүгірткіні жылжытқанда, көріністапқыштағы түстердің жылы немесе салқынрақ болғанын байқайсыз. Сондай-ақ, жүгірткіде Келвин (K) нөмірін көресіз
IPhone 7 телефонындағы электрондық пошта қолтаңбасын қалай өзгертуге болады?

Бұл қолтаңбаны iOS 7 құрылғысында қалай орнатуға болады: 1-қадам – Басты экраннан Параметрлер қолданбасын таңдап, одан кейін «Пошта, контактілер, күнтізбелер» түймесін түртіңіз 2-қадам – «Қолтаңба» опциясын түртіңіз. 3-қадам – iOS7 жүйесінде электрондық пошта қолтаңбаңызды сақтау
IPhone телефонындағы белгілеу түсін қалай өзгертуге болады?
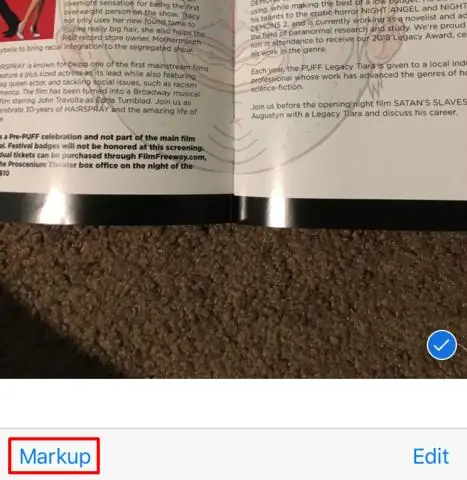
Белгілеу арқылы сурет салу Қалам, бөлектеуіш немесе қарындаш сияқты Белгілеу құралын таңдағаннан кейін түсті таңдап, сурет салуды бастаңыз. Түс мөлдірлігін өзгерту үшін сол құралды қайта түртіңіз немесе қалыңдығын өзгерту үшін басқа құралды түртіңіз. Түс реңктерін өзгерту үшін түс түймесін түртуге де болады
