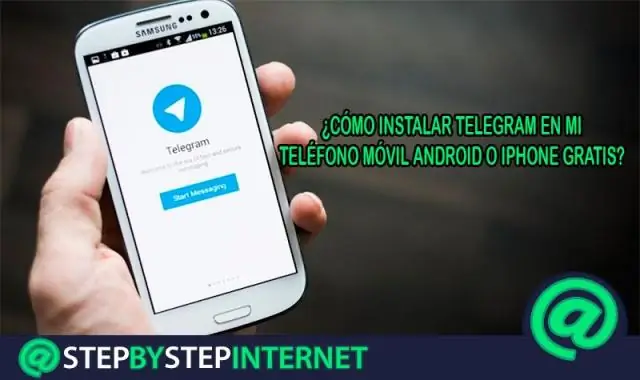
2025 Автор: Lynn Donovan | [email protected]. Соңғы өзгертілген: 2025-01-22 17:29
Егер сіз негізінен осымен скриншот жасасаңыз, өзгерту "Бір рет түрту" Скриншот ." Егер сіз әлі де негізгі AssistiveTouch мәзіріне қол жеткізгіңіз келсе, қол жеткізе аласыз өзгерту «Мәзірді ашу» үшін «екі рет түртіңіз». Енді, алу үшін скриншот , Бүйір жағын үш рет басыңыз түймесі , сонда сіз сұр үйді көресіз түймесі белгішесі пайда болады экран.
Сонымен, iPhone құрылғысындағы скриншот параметрлерін қалай өзгертуге болады?
Бару Параметрлер > Жалпы > Арнайы мүмкіндіктер, одан кейін AssistiveTouch тармағына төмен жылжып, мүмкіндікті қосыңыз. Бұл экранда кішкене шеңбер жасайды, оны опциялар палитрасын шығару үшін түртуге болады. Құрылғы, одан кейін Қосымша түймесін түртіңіз, сонда сіз а Скриншот опция. Оны түртіңіз және iOS ұстап алады скриншот.
Сол сияқты, iPhone телефонындағы түймелерді қалай өзгертуге болады? Мынадай:
- Негізгі экраннан Параметрлерді іске қосыңыз.
- Жалпы түймесін түртіңіз.
- Арнайы мүмкіндіктер түймесін түртіңіз.
- Басты түймешігін түртіңіз.
- Басу жылдамдығын орнату үшін Әдепкі, Баяу немесе Ең баяу түймесін түртіңіз.
Сәйкесінше, iPhone телефонындағы скриншот түймесін қалай алуға болады?
Сіз ала аласыз скриншот көмекші сенсорлық мәзір пайда болмай. Алдымен ақ түсті басыңыз түймесі және түймесі оң жақта құрылғы жазуы керек. Құрылғыны басыңыз. Содан кейін ол сізді басқа мәзірге апарады, «көбірек» түймесін басыңыз. түймесі содан кейін болуы керек түймесі айту' скриншот '.
Скриншоттарды қалай қосуға болады?
Түсіргіңіз келетін экранды ашыңыз. Қуат түймесін бірнеше секунд басыңыз. Содан кейін түртіңіз Скриншот . Бұл жұмыс істемесе, қуат және дыбыс деңгейін төмендету түймелерін бір уақытта бірнеше секунд басып тұрыңыз.
Ұсынылған:
IPhone телефонындағы қызметті қалай өзгертуге болады?
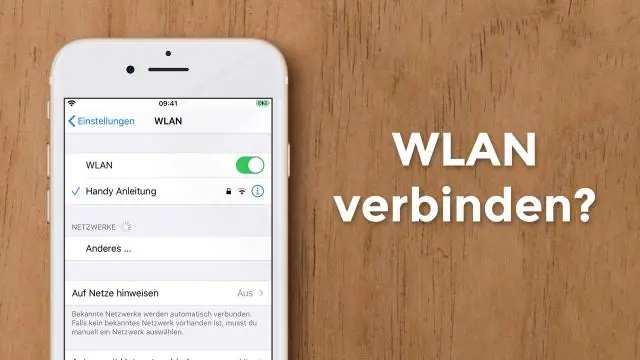
IPhone немесе iPad құрылғысындағы оператор параметрлерін жаңартыңыз Құрылғының Wi-Fi немесе ұялы желіге қосылғанын тексеріңіз. Параметрлер > Жалпы > Ақпаратты түртіңіз. Жаңарту қолжетімді болса, оператор параметрлерін жаңарту опциясын көресіз
Iphone телефонындағы ақ балансты қалай өзгертуге болады?
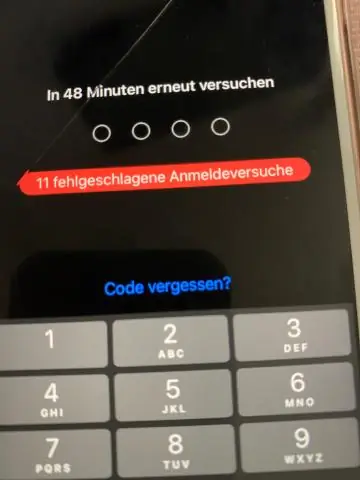
Ақ балансты қолмен реттеу үшін жай ғана саусағыңызды Автоматты түймешігінің жанындағы ақ баланс жүгірткісінің бойымен сырғытыңыз. Жүгірткіні жылжытқанда, көріністапқыштағы түстердің жылы немесе салқынрақ болғанын байқайсыз. Сондай-ақ, жүгірткіде Келвин (K) нөмірін көресіз
IPhone 7 телефонындағы электрондық пошта қолтаңбасын қалай өзгертуге болады?

Бұл қолтаңбаны iOS 7 құрылғысында қалай орнатуға болады: 1-қадам – Басты экраннан Параметрлер қолданбасын таңдап, одан кейін «Пошта, контактілер, күнтізбелер» түймесін түртіңіз 2-қадам – «Қолтаңба» опциясын түртіңіз. 3-қадам – iOS7 жүйесінде электрондық пошта қолтаңбаңызды сақтау
IPhone телефонындағы белгілеу түсін қалай өзгертуге болады?
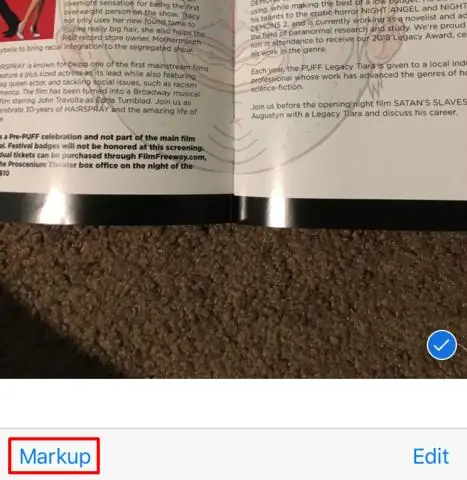
Белгілеу арқылы сурет салу Қалам, бөлектеуіш немесе қарындаш сияқты Белгілеу құралын таңдағаннан кейін түсті таңдап, сурет салуды бастаңыз. Түс мөлдірлігін өзгерту үшін сол құралды қайта түртіңіз немесе қалыңдығын өзгерту үшін басқа құралды түртіңіз. Түс реңктерін өзгерту үшін түс түймесін түртуге де болады
IPhone телефонындағы веб-сайттың тілін қалай өзгертуге болады?
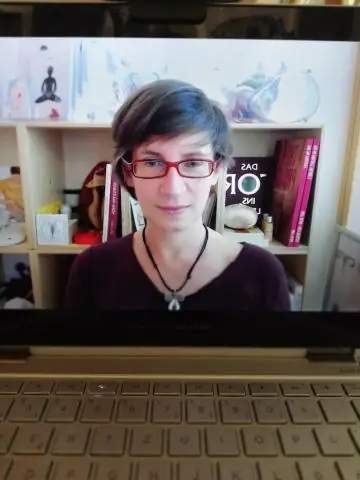
IPhone, iPad, oriPodtouch құрылғыларында тілді өзгертіңіз Параметрлерді ашыңыз. Негізгі экранда Параметрлер түймесін түртіңіз. Жалпы түймесін түртіңіз. Келесі экранда Жалпы түймесін түртіңіз. Тіл және аймақты таңдаңыз. Төмен жылжып, Тіл және аймақ түймесін түртіңіз. Құрылғы тілі түймесін түртіңіз. Келесі экранда'[Құрылғы]Тіл' түймесін түртіңіз. Тіліңізді таңдаңыз. Тізімнен тіліңізді таңдаңыз. Таңдауыңызды растаңыз
