
2025 Автор: Lynn Donovan | [email protected]. Соңғы өзгертілген: 2025-01-22 17:30
Paint көмегімен JPEG файлын-j.webp" />
- Ашық JPEG бояудағы сурет.
- астында опция ретінде сақтау үшін өтіңіз файл мәзір.
- Енді таңдаңыз JPEG сурет опциясын таңдап, суреттің атын өзгертіңіз файл және қосыңыз. jpg соңында файл аты.
- Сақтау түймесін басыңыз, енді сіз өзіңіздің түрлендіруіңізді сәтті орындадыңыз JPEG суретке JPG .
Қадамдар
- Paint қолданбасын ашыңыз. Paint сіздің компьютеріңізге алдын ала орнатылған.
- Кескінді Paint бағдарламасында ашыңыз. Кескіннің компьютерде екеніне көз жеткізіңіз.
- «Файл» түймесін басып, «Басқаша сақтау» жанындағы көрсеткіні басыңыз. Кескін түрлерінің тізімі, соның ішінде JPEG, пайда болады.
- «JPEG» түймесін басыңыз.
- Қаласаңыз, файлдың атын өзгертіңіз, содан кейін «Сақтау» түймесін басыңыз.
Содан кейін JPEG пішімі нені білдіреді деген сұрақ туындайды. JPEG . «Біріккен фотографиялық сарапшылар тобы» дегенді білдіреді. JPEG бұл танымал кескін файл пішімі . Ол болып табылады Сандық камералар әдетте фотосуреттерді сақтау үшін пайдаланылады, себебі ол 2-ні қолдайды24 немесе 16, 777, 216 түстер. The пішім сонымен қатар әртүрлі қысу деңгейлерін қолдайды, бұл оны веб-графиктер үшін өте қолайлы етеді.
Сен істей аласың Chrome немесе Firefox сияқты веб-шолғыштармен (жергілікті шолғыш терезесіне) немесе Paint, Microsoft Windows Photos және Microsoft Windows Photo Viewer сияқты кірістірілген Microsoft бағдарламалары. Егер сіз Mac компьютерінде болсаңыз, Apple Preview және Apple Photos мүмкін ашық the.
2-әдіс Windows жүйесінде Paint қолдану
- Сурет файлының көшірмесін жасаңыз.
- Paint бағдарламасында кескінді ашыңыз.
- Бүкіл кескінді таңдаңыз.
- «Өлшемін өзгерту» түймесін басыңыз.
- Кескіннің өлшемін өзгерту үшін «Өлшемді өзгерту» өрістерін пайдаланыңыз.
- Өлшемі өзгертілген кескінді көру үшін «OK» түймесін басыңыз.
- Өлшемі өзгертілген кескінге сәйкес болу үшін кенеп жиектерін сүйреңіз.
- Өлшемі өзгертілген суретті сақтаңыз.
Ұсынылған:
VLC көмегімен Mac жүйесінде MOV файлын mp4 файлына қалай түрлендіруге болады?

Vlc медиа ойнатқышын ашыңыз және жоғарғы сол жақ бұрыштағы медиа опциясын басыңыз. Содан кейін түрлендіру/сақтау опциясын басыңыз. Қосу түймесін басыңыз, түрлендіргіңіз келетін бейне файлын таңдаңыз. Енді түрлендіру/сақтау опциясын басыңыз
Windows 10 жүйесінде PDF файлын TIFF файлына қалай түрлендіруге болады?
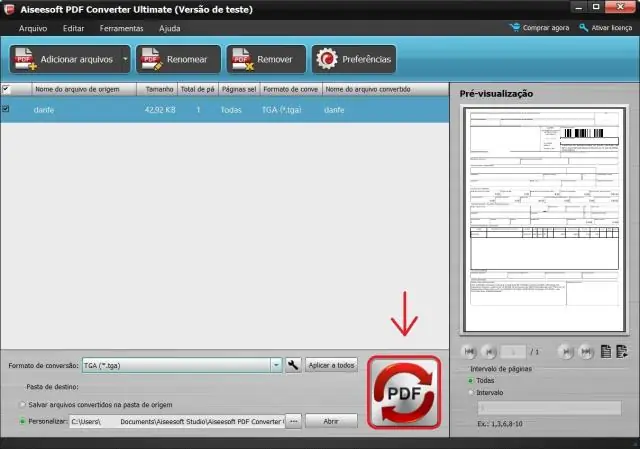
1-бөлім. Windows жүйесінде PDF файлын TIFF форматына түрлендірудің оңай жолы (Windows 10/7 кіреді) PDF файлын ашыңыз. Бір файлды түрлендіру үшін файлды бағдарламаға ашу арқылы бастаңыз. PDF файлын TIFF форматына түрлендіру. Файл ашылғаннан кейін «Басқаларға > Суретке түрлендіру» түймесін басып, шығыс пішімі ретінде «TIFF» таңдаңыз. PDF файлын пакетте TIFF форматына түрлендіру
Mp3 файлын zip файлына қалай түрлендіруге болады?

Mp3 файлын zip файлына қалай түрлендіруге болады? mp3 файлды жүктеңіз. «to zip» опциясын таңдаңыз zip немесе түрлендіргіңіз келетін басқа пішімін таңдаңыз (қолдау көрсетілетін 200-ден астам пішім) Zip файлын жүктеп алыңыз. Файлыңыз түрлендірілгенше күтіңіз және zip-файлды жүктеп алу түймесін басыңыз
JPEG файлын GIF форматына қалай өзгертуге болады?
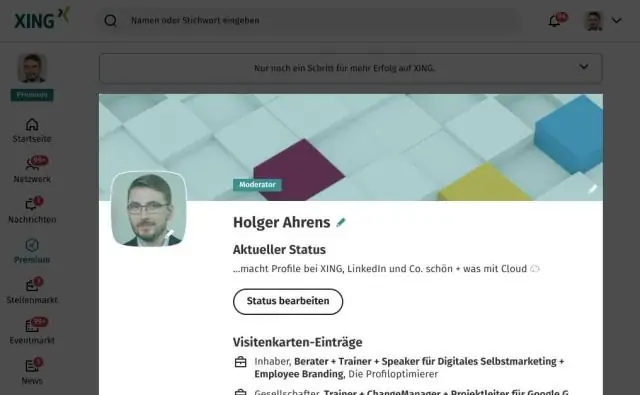
Қадамдар JPEG файлын әдетте пайдаланатын кескінді өңдеу бағдарламалық құралын пайдаланып ашыңыз. Пішімді түрлендіруден бұрын өлшемді реттеңіз немесе қалаған кез келген басқа өңдеу функцияларын орындаңыз. «Файл» мәзірін нұқыңыз және «Сақтаулар» таңдаңыз. «Астүрді сақтау» жанындағы ашылмалы мәзір үшін көрсеткіні пайдаланыңыз және GIF опциясын таңдаңыз
A.TXT файлын a.bat файлына қалай өзгертуге болады?

Блокнот сияқты мәтіндік редактордың көмегімен ашуға болады, бірақ a. bat файлын тінтуірдің оң жақ түймешігімен басып, содан кейін Ашу орнына Өңдеу опциясын таңдау керек болуы мүмкін (Ашу bat файлындағы кодты орындау дегенді білдіреді). Кеңейтімді нақты көрсету арқылы блокнот сияқты мәтіндік редакторда кез келген пішімде «Басқаша сақтау» мүмкін
