
2025 Автор: Lynn Donovan | [email protected]. Соңғы өзгертілген: 2025-01-22 17:29
Ашық vlc медиа ойнатқышын таңдап, жоғарғы сол жақ бұрыштағы мультимедиа опциясын басыңыз. Содан кейін басыңыз түрлендіру /сақтау опциясы. Қосу түймесін басыңыз, қалаған бейне файлын таңдаңыз түрлендіру . Енді басыңыз түрлендіру /сақтау опциясы.
Осыған байланысты Mac жүйесінде MOV файлын mp4 файлына қалай түрлендіруге болады?
Қадамдар MOV-ді MP4 Mac-қа қалай түрлендіруге болады QuickTime Pro пайдалану: Жоғарғы жолақтағы Файл қойындысында ашылмалы мәзірді ашыңыз. Шолу және қосу үшін «Файлды ашу…» опциясын таңдаңыз. MOV файлдарыңызда бар Mac . 2-қадам: Файлдар қосылғаннан кейін ашылмалы мәзірден «Экспорттау…» опциясы белсендіріледі. Алға жылжу үшін таңдаңыз.
Сондай-ақ, MOV-ді mp4-ге қалай түрлендіруге болады? Астында Түрлендіру Негізгі бағдарламалық интерфейстегі қойындысын таңдап, қалағаныңызды шолу және қосу үшін «Файлдарды қосу» түймесін басыңыз MOV үшін файл түрлендіру . жанындағы ашылмалы белгішені басыңыз Түрлендіру барлық файлдар опциясына. Бейне > таңдаңыз MP4 > ажыратымдылық. Соқ Түрлендіру Процесті бастау үшін барлығы түрлендіру бейнеге MP4 пішім.
Сондай-ақ, VLC көмегімен MOV-ді mp4-ге қалай түрлендіруге болады?
Ашық VLC ойнатқышында, «Медиа» мәзірін басыңыз, таңдаңыз Түрлендіру /Сақтау (немесе Ctrl +R пернелер тіркесімін пайдаланыңыз), 2. «OpenMedia» терезесінде Файл қойындысының Файл таңдауы астында қалаған бейне файлды қосу үшін «Қосу» түймесін басыңыз. түрлендіру дейін MP4 пішім. Бейне файлын қосқаннан кейін « түрлендіру /сақтау» және бастапқы және тағайындалған файл жолдарын көрсететін терезе ашылады.
VLC көмегімен бейнені қалай түрлендіруге болады?
VLC көмегімен бейнені қалай түрлендіруге болады
- VLC ашыңыз.
- Мәзір жолағында Медиа > Түрлендіру / Сақтау… түймесін басыңыз.
- Оң жақтағы «Қосу» түймесін басып, түрлендіргіңіз келетін бейнені табыңыз.
- Төменгі жағындағы Ашу түймесін басыңыз.
- Төменгі жағындағы Түрлендіру / Сақтау ашылмалы тізімінен түрлендіруді таңдаңыз.
- Профиль ашылмалы мәзірінен пішімді таңдаңыз.
Ұсынылған:
Windows 10 жүйесінде PDF файлын TIFF файлына қалай түрлендіруге болады?
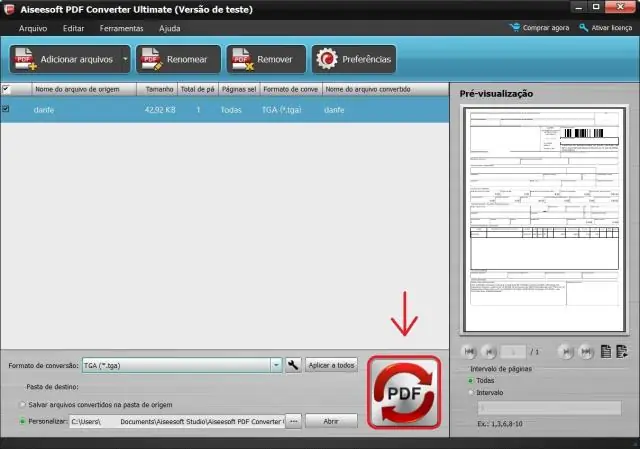
1-бөлім. Windows жүйесінде PDF файлын TIFF форматына түрлендірудің оңай жолы (Windows 10/7 кіреді) PDF файлын ашыңыз. Бір файлды түрлендіру үшін файлды бағдарламаға ашу арқылы бастаңыз. PDF файлын TIFF форматына түрлендіру. Файл ашылғаннан кейін «Басқаларға > Суретке түрлендіру» түймесін басып, шығыс пішімі ретінде «TIFF» таңдаңыз. PDF файлын пакетте TIFF форматына түрлендіру
Mp3 файлын zip файлына қалай түрлендіруге болады?

Mp3 файлын zip файлына қалай түрлендіруге болады? mp3 файлды жүктеңіз. «to zip» опциясын таңдаңыз zip немесе түрлендіргіңіз келетін басқа пішімін таңдаңыз (қолдау көрсетілетін 200-ден астам пішім) Zip файлын жүктеп алыңыз. Файлыңыз түрлендірілгенше күтіңіз және zip-файлды жүктеп алу түймесін басыңыз
DWG файлын Solidworks файлына қалай түрлендіруге болады?
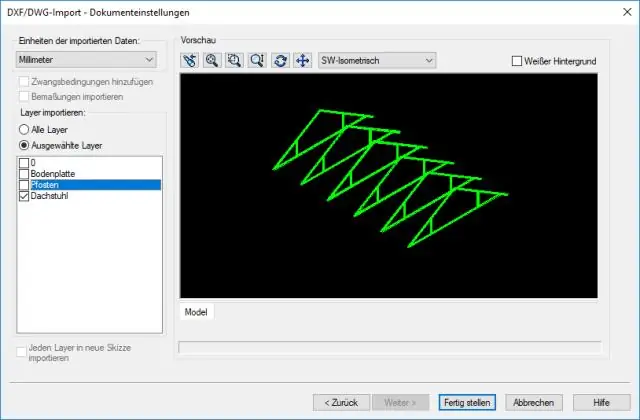
Dwg файлы: SOLIDWORKS жүйесінде Ашу (Стандарт құралдар тақтасы) немесе Файл > Ашу түймешігін басыңыз. Қабаттарды импорттау. DWG немесе. DXFFiles ашу a. DXF/DWG импорттау шеберінде Жаңа бөлік ретінде импорттау және 2D эскиз опциясын таңдаңыз. Келесі түймесін басыңыз. Әр қабатты жаңа эскизге импорттау опциясын таңдаңыз
Excel файлын UTF 8 файлына қалай түрлендіруге болады?
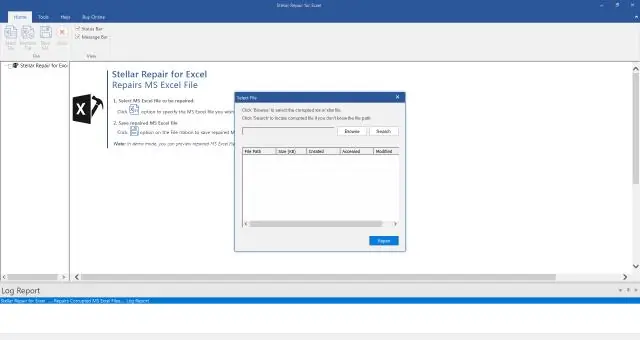
Файлыңызды Excel бағдарламасында ашып, CSV (Үтірмен бөлінген) ретінде сақтаңыз. Содан кейін төмен айналдырып, Құралдар тармағын таңдаңыз. Құралдар ашылмалы мәзірінен Веб опциялары тармағын таңдаңыз. Содан кейін «Кодтау» қойындысын таңдап, «Бұл құжатты басқаша сақтау:» ашылмалы мәзірінен UTF-8 таңдаңыз және «Жарайды» таңдаңыз
CSV файлын Sav файлына қалай түрлендіруге болады?
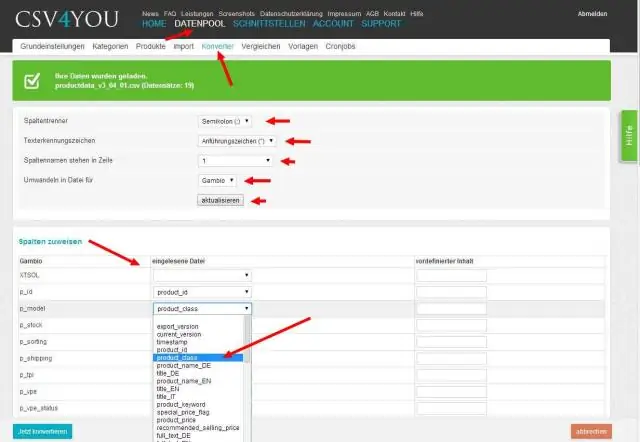
Csv файлы ретінде. sav файлын ашыңыз. csv файлын SPSS жүйесінде таңдаңыз, содан кейін Файл мәзіріндегі Басқаша сақтау тармағына өтіңіз, ол автоматты түрде таңдалады. sav әдепкі файл түрі ретінде
