
Мазмұны:
2025 Автор: Lynn Donovan | [email protected]. Соңғы өзгертілген: 2025-01-22 17:30
IntelliJ орнату
- Орнату the IntelliJ тексеру стилі Плагин. Оны плагин репозиторийі арқылы табуға болады (Параметрлер -> Плагиндер -> Репозиторийлерді шолу)
- Параметрлерді ашыңыз (Ctrl + Alt + S пернелерін басу арқылы)
- Басқа параметрлер -> тармағына өтіңіз CheckStyle .
- Жасыл плюс түймесін басып, қосыңыз бақылау стилі . xml. Winery код репозиторийінің түбірінен.
Осыған байланысты тексеру стилін қалай пайдаланасыз?
Eclipse-ді белсендіру керек Тексеру стилі Жобаңызға арналған плагин. Жобаны тінтуірдің оң жақ түймешігімен басып, іздеңіз Тексеру стилі . құсбелгісін қойыңыз " Тексеру стилі осы жоба үшін белсенді". Сіз жасай аласыз пайдалану the бақылау стилі бұзушылықтарды көрсету үшін шолғыш көрінісі.
Екіншіден, IntelliJ жүйесінде Findbugs қалай орнатуға болады? Алдымен плагиндер веб-сайтынан соңғы плагинді (Немесе IDEA нұсқасымен үйлесімді нұсқаны) жүктеп алыңыз. Содан кейін орнату Файл -> ашу арқылы оны IDEA-ға қосыңыз Параметрлер -> Плагиндер және Орнату дискіден плагин. Кейін орнату ол, IDEA қайта іске қосыңыз. Содан кейін Файл -> тармағына өтіңіз Параметрлер -> Басқа Параметрлер -> Тексеру стилі.
Осылайша IntelliJ жүйесінде импорттау параметрлерін қалай өзгертуге болады?
IntelliJ IDEA ұсынады импорт әдепкі бойынша жалғыз сыныптар. Сен істей аласың өзгерту the параметрлері дейін импорт орнына бүкіл пакеттер. Ішінде Параметрлер /Параметрлер диалогтық терезесі Ctrl+Alt+S, Код мәнері | таңдаңыз Java | Импорттар . Жалғыз сыныпты пайдалануды өшіріңіз импорт құсбелгісін қойып, өзгертулерді қолданыңыз.
IntelliJ жүйесінде XML параметрлерін қалай қосу керек?
IntelliJ ішіндегі арнайы maven параметрлерін жобалаңыз
- Параметрлерге өтіңіз (Strg + Alt + s)
- Құрастыру, орындау, орналастыру > Құралдарды құрастыру -> Maven тармағына өтіңіз (немесе Maven іздеңіз)
- Пайдаланушы параметрлері файлының жолында қайта анықтау құсбелгісін таңдап, жобаның арнайы параметрлерін қараңыз. xml-файл.
Ұсынылған:
PS4 жүйесінде PPPoE қалай пайдалануға болады?

PS4 жүйесін PPPoE арқылы қосу Желіге өтіңіз. Интернет қосылымын орнату бөліміне өтіңіз. Use a LAN Cable таңдаңыз. Содан кейін Таңдамалы опциясын таңдаңыз. Мұнда сізге PPPoE опциясы берілуі керек. Осы жерден әдепкі параметрлер автоматты түрде таңдалуы керек. Сұралған кезде PPPoE пайдаланушы аты мен құпия сөзді енгізіңіз
Windows жүйесінде youtube DL қалай пайдалануға болады?
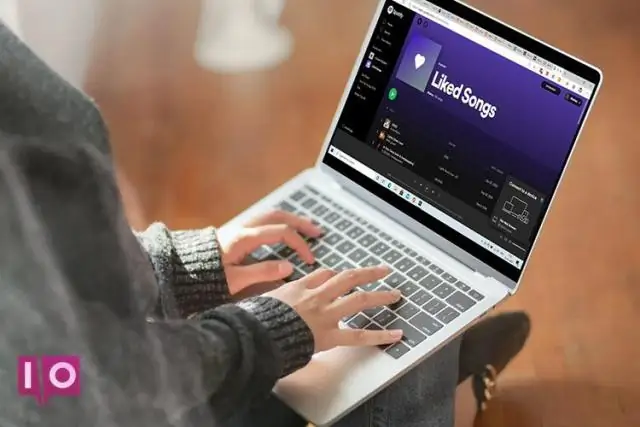
Youtube-dl жүктеп алып, оны мысалы C:videosyoutube-dl.exe файлына қойыңыз. Windows іске қосу жүйесінен пәрмен жолын ашыңыз және пәрмен жолын іздеңіз. https://www.youtube.com/watch?v=x8UZQkN52o4 мекенжайын жүктеп алғыңыз келетін бейне URL мекенжайымен ауыстырыңыз. Дайын
Windows 10 жүйесінде принтерді қалай ортақ пайдалануға болады?
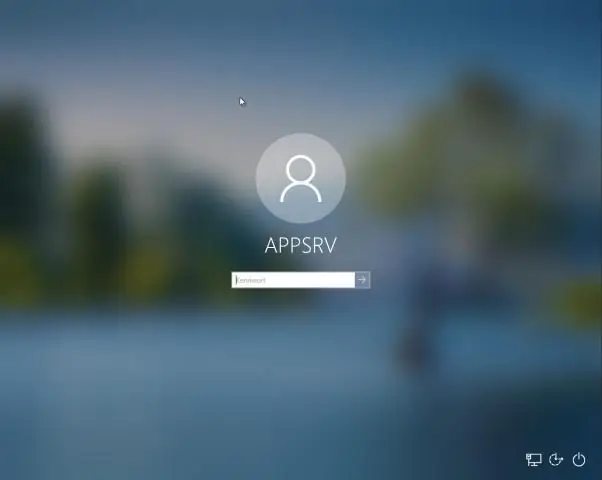
Windows 10 жүйесінде желі арқылы принтерлерді ортақ пайдалану Принтерді тінтуірдің оң жақ түймешігімен басып, содан кейін Принтер сипаттары түймесін басыңыз. Бастау > Параметрлер > Құрылғылар түймесін басып, Құрылғылар мен принтерлер сілтемесін ашыңыз. Принтерді тінтуірдің оң жақ түймешігімен басып, содан кейін Принтер сипаттары түймесін басыңыз. Ортақ пайдалану қойындысын таңдап, принтерді ортақ пайдалану үшін құсбелгіні қойыңыз
Android жүйесінде прокси серверді қалай пайдалануға болады?
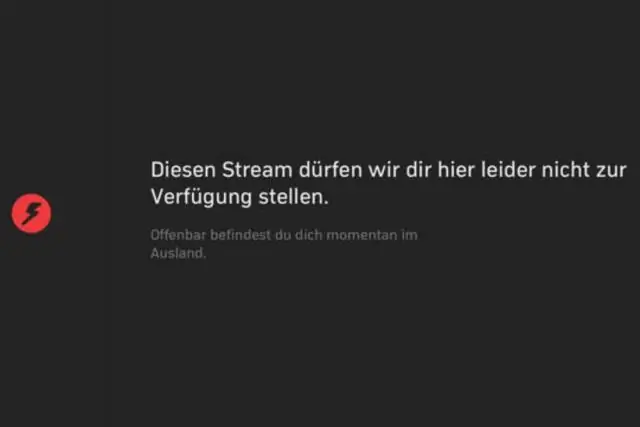
Android прокси параметрлері: Android параметрлерін ашыңыз. Wi-Fi түймесін түртіңіз. Wi-Fi желісінің атауын түртіп, ұстап тұрыңыз. Модификация желіні таңдаңыз. Қосымша опциялар түймесін басыңыз. Қолмен опциясын түртіңіз. Прокси параметрлерін өзгертіңіз. Хост атауын және прокси портты енгізіңіз (мысалы, us.smartproxy.com:10101). Толық тізімді бақылау тақтасынан таба аласыз. Сақтау түймесін түртіңіз
Windows 10 жүйесінде nslookup қалай пайдалануға болады?
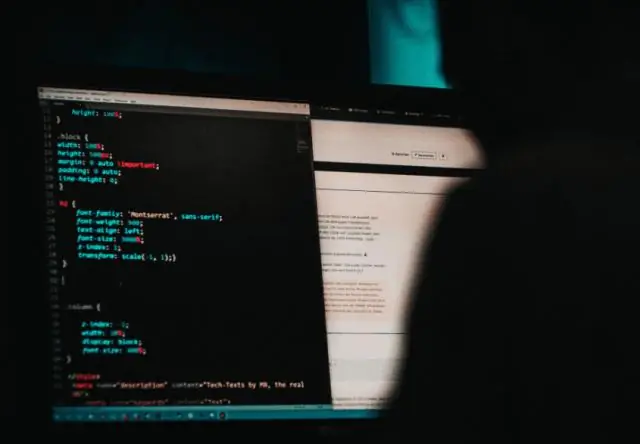
Пәрмен жолында nslookup деп теріп, ENTER пернесін басыңыз. IP мекенжайы сыртқы DNS серверінің IP мекенжайы болып табылатын серверді теріңіз, одан кейін ENTER пернесін басыңыз. setq=MX түрін таңдаңыз да, ENTER пернесін басыңыз. Домен аты доменіңіздің атауы болып табылатын жерді теріңіз де, ENTER пернесін басыңыз
