
2025 Автор: Lynn Donovan | [email protected]. Соңғы өзгертілген: 2025-01-22 17:30
Өзіңізді қосыңыз GoPro розеткаға. Күй экранын қосу үшін Мәзір түймесін басыңыз. Қосылымға өту үшін Мәзір түймесін қайталап басыңыз Параметрлер , содан кейін оны таңдау үшін Ысырма түймесін басыңыз. Қолмен жүктеп салуға өту үшін Мәзір түймесін басыңыз, содан кейін таңдау үшін Ысырма түймесін басыңыз.
Сол сияқты, GoPro сеансы үшін ең жақсы параметр қандай?
Шолу: 170 градус бұрыш; Әрекетті түсіру үшін тамаша. Мүмкін болатын ең кең бұрышты түсіріп, сізге қолтаңба береді GoPro қара. Осындай кең бұрышқа байланысты кадр бұрмаланған. Бұл әрекетті немесе дірілдеген жағдайларда түсіру кезінде тамаша опция (кадрыңыз неғұрлым кең болса, кадрлар соғұрлым тұрақты болып көрінеді).
Содан кейін сұрақ туындайды, сіз GoPro қолданбасын WiFiсыз пайдалана аласыз ба? Өкінішке орай сен HERO камерасының қосыла алмайтыны дұрыс GoPro қолданбасы өйткені оның Wi-Fi сигналын жасау мүмкіндігі жоқ. Бұл камерадан тікелей алдын ала қарауды алу мүмкіндігі жоқ (тіпті кабельді немесе microSD картасы адаптерін пайдалансаңыз да).
Осыны ескере отырып, GoPro 5 сеансын қалай зарядтауға болады?
Кімге заряд сіздің HERO5 Сеанс , USB қабырғасымен бірге камерамен бірге берілген USB-C кабелін пайдаланыңыз зарядтағыш немесе компьютердің USB порты. Қосылымдар параметрінің өшірулі екеніне көз жеткізіңіз (Wi-Fi, Bluetooth, Автоматты жүктеу) және камераны өшіріңіз. Порттарға кіру үшін камераның есігін ашыңыз.
GoPro сеансын қалай зарядтауға болады?
Кімге заряд сіздің HERO5 Сеанс , USB қабырғасымен бірге камерамен бірге берілген USB-C кабелін пайдаланыңыз зарядтағыш немесе компьютердің USB порты. Қосылымдар параметрінің өшірулі екеніне көз жеткізіңіз (Wi-Fi, Bluetooth, Автоматты жүктеу) және камераны өшіріңіз. Порттарға кіру үшін камераның есігін ашыңыз.
Ұсынылған:
Pro Tools сеансын mp3 файлына қалай экспорттаймын?

Миксті экспорттау: Дискке көшу Әнді бөлектеңіз. Уақыт шкаласында сеанс ұзақтығын таңдау үшін Selector құралын пайдаланыңыз. Дискке өту. Файл > Қайта оралу > Диск… Экспорттау опцияларын таңдаңыз. Секіріңіз! Файлды табыңыз
ILok бұлттық сеансын қалай өшіруге болады?
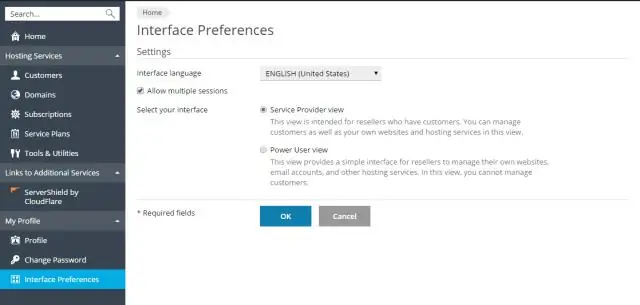
Мәзір жолағындағы «Файл» түймесін басып, ашылмалы мәзірден «Бұлтты сеансты жабу» тармағын таңдаңыз. Барлық лицензияларыңыз енді өшірілгенін растау үшін Сәтті бет көрсетіледі
X сеансын қалай бастауға болады?

Әдепкі бойынша, X сеанс:0 арқылы басталады, сондықтан startx сеансын:1 бастауын айтыңыз. Жаңа X сеансына [Ctrl][Alt][F8] пернесін басу арқылы қол жеткізуге болады. Сонымен қатар, бірінші сеансқа өту үшін [Ctrl][Alt][F7] пернесін басу және екінші сеансқа өту үшін [Ctrl][Alt][F8] пернесін басу арқылы бірінші және екінші X сеанстары арасында ауысуға болады
Windows жүйесінде Sublime Text қалай орнатуға және орнатуға болады?

Windows жүйесінде орнату 2-қадам – Енді орындалатын файлды іске қосыңыз. 3-қадам – Енді Sublime Text3 орнату үшін тағайындалған орынды таңдап, «Келесі» түймесін басыңыз. 4-қадам − Тағайындалған қалтаны тексеріп, Орнату түймесін басыңыз. 5-қадам – Енді орнатуды аяқтау үшін Аяқтау түймесін басыңыз
PuTTY сеансын қалай тірі қалдырамын?

SSH қосылымдарын тірі қалдыру PuTTY іске қосыңыз. Қосылым сеансын жүктеңіз. Санат аумағында Қосылым түймешігін басыңыз. Сеансты белсенді ұстау үшін нөлдік бумаларды жіберу астында «Сақтау арасындағы секундтар» тармағында 240 деп теріңіз. Санат аумағында Сеанс түймешігін басыңыз. Сақтау түймесін басыңыз. Тіркелгіңізге қосылыңыз және қосылымды бақылаңыз
