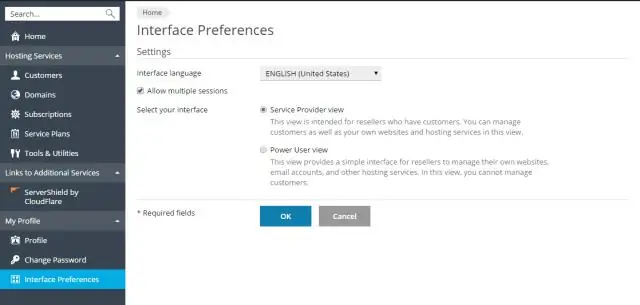
Мазмұны:
2025 Автор: Lynn Donovan | [email protected]. Соңғы өзгертілген: 2025-01-22 17:30
- «Файл» түймесін басыңыз қосулы мәзір жолағын таңдап, «Жабу Бұлтты сеанс ” Ашылмалы мәзірден таңдаңыз. Барлық лицензияларыңыз енді өшірілгенін растау үшін Сәтті бет көрсетіледі.
Осыған байланысты iLok бұлтын қалай жоюға болады?
Лицензия менеджерінің бағдарламалық құралына кіріп, PT лицензиясын табыңыз. Оны тінтуірдің оң жақ түймешігімен басып, таңдаңыз өшіру опция. Осы операцияны аяқтаңыз және лицензияңыз шотыңызға қайтарылады. Содан кейін физикалық белсенділікті таңдауға болады жақсы.
Сонымен қатар, iLok бұлттық сеансын қалай ашуға болады? Ашық а Бұлтты сеанс бастап iLok Лицензия менеджері мәзір жолағынан «Файл» түймесін басып, « Бұлтты сеансты ашыңыз .” Аяқтағаннан кейін, сұралған кезде «OK» түймесін басыңыз. Барлығы қол жетімді екенін ескеріңіз iLok бұлты лицензиялар тіркелгіңізде белсендіріледі.
Сондай-ақ біліңіз, iLok-ты қалай өшіруге болады?
Компьютердегі лицензияларды өшіру
- iLok лицензия менеджерін ашыңыз.
- iLok тіркелгіңізге кіріңіз.
- Сол жақ бағанда бағдарламалық құрал лицензиясы бар компьютерді немесе iLok таңдаңыз.
- Байланысты лицензияны тінтуірдің оң жақ түймешігімен басып, Өшіру пәрменін таңдаңыз.
- Өшіруді растау үшін OK түймесін басыңыз.
iLok бұлттық сеансы дегеніміз не?
The iLok бұлты мүмкіндік береді iLok бұлты -қосылған бағдарламалық жасақтама пайдаланушыда орналасқан кез келген үйлесімді лицензиямен рұқсат етіледі iLok Есептік жазба (физикалық қажет емес iLok USB немесе машинаны лицензиялау). Бұл мүмкіндік компьютердің пайдалану кезінде үздіксіз интернетке қосылуын талап етеді.
Ұсынылған:
Pro Tools сеансын mp3 файлына қалай экспорттаймын?

Миксті экспорттау: Дискке көшу Әнді бөлектеңіз. Уақыт шкаласында сеанс ұзақтығын таңдау үшін Selector құралын пайдаланыңыз. Дискке өту. Файл > Қайта оралу > Диск… Экспорттау опцияларын таңдаңыз. Секіріңіз! Файлды табыңыз
Файлдарды бұлттық қоймаға қалай жылжытуға болады?
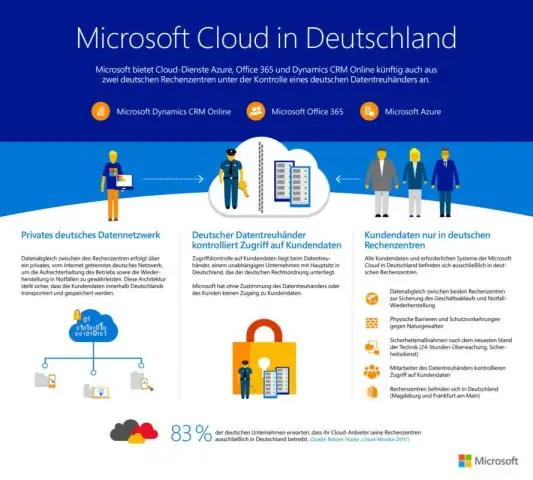
Gsutil GoogleCloud консолінде Cloud Storage браузерін ашыңыз. Жылжытқыңыз келетін нысанға өтіңіз. Нысанмен байланысты қосымша опциялар түймесін (үш тік нүкте) басыңыз. Жылжыту түймесін басыңыз. Пайда болған қабаттасу терезесінде Шолу түймесін басыңыз. Жылжытып жатқан нысан үшін тағайындалған орынды таңдаңыз. Таңдау түймесін басыңыз
Firebase бұлттық хабар алмасуды қалай біріктіруге болады?
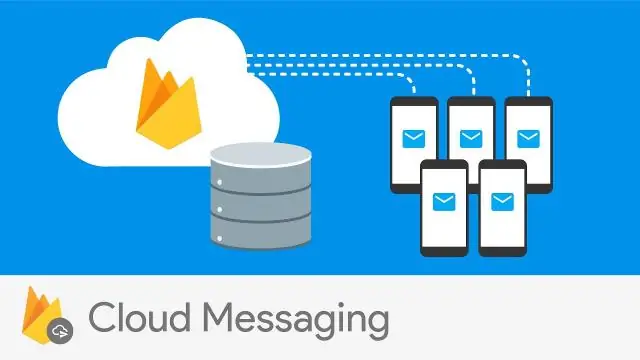
Android жобасына Firebase қосу Firebase консоліне өтіңіз. «Жоба қосу» тармағын таңдап, жобаңызға атау беріңіз. Шарттар мен шарттарды оқыңыз. «Android қолданбасына Firebase қосу» таңдаңыз. Жобаңыздың бума атын енгізіп, «Қолданбаны тіркеу» түймесін басыңыз. «Google қызметтерін жүктеп алу
X сеансын қалай бастауға болады?

Әдепкі бойынша, X сеанс:0 арқылы басталады, сондықтан startx сеансын:1 бастауын айтыңыз. Жаңа X сеансына [Ctrl][Alt][F8] пернесін басу арқылы қол жеткізуге болады. Сонымен қатар, бірінші сеансқа өту үшін [Ctrl][Alt][F7] пернесін басу және екінші сеансқа өту үшін [Ctrl][Alt][F8] пернесін басу арқылы бірінші және екінші X сеанстары арасында ауысуға болады
GoPro Hero 5 сеансын қалай орнатуға болады?

GoPro розеткасына қосыңыз. Күй экранын қосу үшін Мәзір түймесін басыңыз. Қосылым параметрлеріне өту үшін Мәзір түймесін қайталап басыңыз, содан кейін оны таңдау үшін Ысырма түймесін басыңыз. Қолмен жүктеп салуға өту үшін Мәзір түймесін басыңыз, содан кейін таңдау үшін Ысырма түймесін басыңыз
