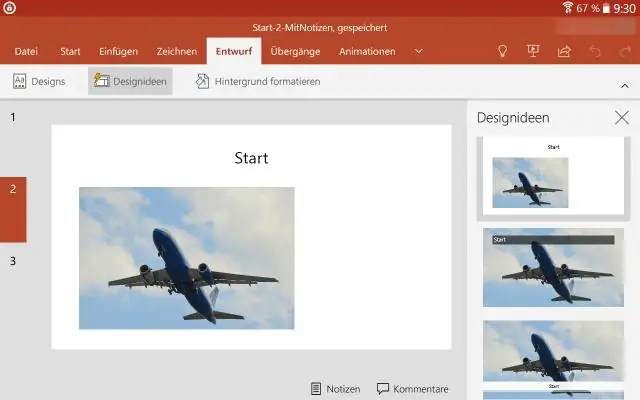
Мазмұны:
2025 Автор: Lynn Donovan | [email protected]. Соңғы өзгертілген: 2025-01-22 17:30
Microsoft® Windows:
- Microsoft® іске қосыңыз Word 2016 Microsoft® Windows үшін.
- басыңыз Файл қойындысында.
- басыңыз Файл мәзірінен Параметрлер тармағында.
- бастап Сөз Параметрлер терезесі, басыңыз Жетілдірілген.
- Өңдеу опциялары бөлімінде Қосу жанындағы құсбелгіні қойыңыз басыңыз және теріңіз егер біреу жоқ болса.
- басыңыз OK түймесін басыңыз.
Word бағдарламасында «Басу және теру» мүмкіндігін қалай пайдаланасыз?
Microsoft Word бағдарламасындағы басыңыз және теріңіз
- Құралдар | бөліміне өтіңіз Опциялар.
- Өңдеу қойындысында «Басу және теру» бөлімінде «Басу және теруді қосу» құсбелгісін қойып, «Жарайды» түймесін басыңыз.
- Бұл мүмкіндікті пайдалану үшін басып шығару орналасуы көрінісіне ауысып, бос беттің кез келген жерін екі рет басыңыз.
- Сондай-ақ мәтіндік емес элементтерді кірістіру үшін «Басу және теру» мүмкіндігін пайдалануға болады.
Сол сияқты Word бағдарламасында кез келген жерге қалай теруге болады? және басыңыз кез келген жерде теріңіз Microsoft-та Сөз . Microsoft Сөз сирек қолданылатын, бірақ өте пайдалы мүмкіндігі бар. Бұл екі рет басыңыз және түрі . Тек екі рет басыңыз кез келген жерде құжатта және сіздің кірістіру нүктеңіз (курсор) дәл сол жерде орналасады.
Сондай-ақ, Word 2016 бағдарламасында басу және теру деген не?
Сөз ретінде белгілі мүмкіндікті қамтиды басыңыз және теріңіз . Бұл мүмкіндік Print Layout көрінісінде немесе Web Layout көрінісінде жұмыс істегенде екі рет басыңыз тінтуірді құжаттың кез келген ашық аймағында (мәтін жоқ жерде) басып, бастаңыз теру лезде.
Word бағдарламасындағы смарт курсоринг дегеніміз не?
Қолдану ақылды курсоринг - Жоғары немесе төмен айналдырған кезде курсор қозғалатынын көрсету үшін осы опцияны таңдаңыз. Жылжытқаннан кейін СОЛҒА КӨРСЕТКІ, ОҢ ЖАҚ КӨРСЕТКІ, ЖОҒАРЫ КӨРСЕТКІ немесе ТӨМЕН КӨРСЕТКІ пернелерін басқанда, курсор алдыңғы орнында емес, ағымдағы көріністе жауап береді. (2003 жылы өңдеу қойындысы).
Ұсынылған:
Word бағдарламасында VBA кодын қалай пайдаланамын?

Біріншіден, «Код» тобындағы «Әзірлеуші» қойындысындағы «Visual Basic» түймесін басыңыз немесе VBA редакторын ашу үшін пернетақтадағы «Alt» + «F11» пернелерін басуға болады. Содан кейін ашылмалы мәзірде «Кірістіру» түймесін басыңыз, «Модуль» түймесін басуға болады. Келесі жаңа модульді ашу үшін екі рет басыңыз
PowerPoint бағдарламасында бейнені басу арқылы қалай ойнатуға болады?
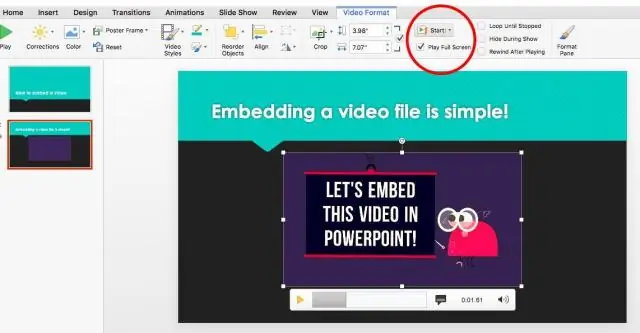
Бейне құралдары астындағы «Ойнату» қойындысындағы «Бейне опциялары» тобында, «Бастау» тізімінде келесі әрекеттердің бірін орындаңыз: Слайдтар көрсетілімі көрінісінде бейнені қамтитын слайд пайда болған кезде бейнеңізді ойнату үшін Автоматты түрде опциясын таңдаңыз. Тінтуірді басу арқылы бейнені қашан бастағыңыз келетінін басқару үшін «Басу» опциясын таңдаңыз
Gboard жүйесінде дауыспен теруді қалай жасайсыз?
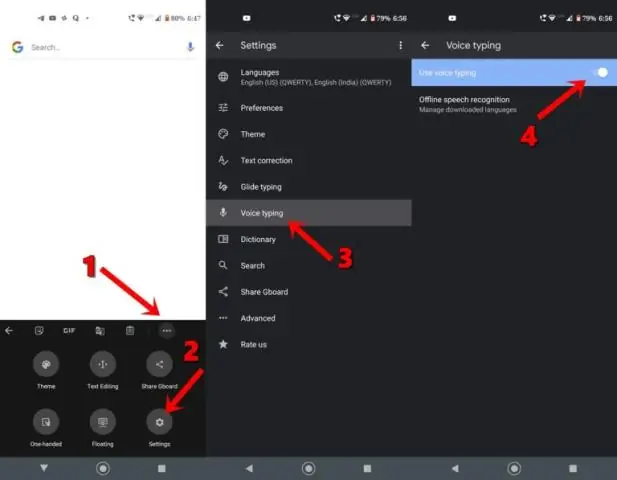
Google Voice Typing функциясын «Дауыспен теру» астындағы «Құралдар» мәзір жолағында табуға болады. Одан кейін тілді көрсетіп, микрофонға сіздің сөзіңізді тыңдауға рұқсат беруіңіз керек
Аудио теруді қалай жасауға болады?

Мұнда дауыспен теру бойынша қадамдық нұсқаулық берілген: Тыныш кеңістік табыңыз. Өзіңізді қосыңыз. Бос Google құжатын ашыңыз. Дауыспен теру құралын ашыңыз. Дауыспен теру түймесі пайда болғанына көз жеткізіңіз. Микрофоныңыз қосулы және тіліңіз орнатылғанына көз жеткізіңіз. Жазу түймесін басып, сөйлеуді бастаңыз. Транскрипциялау кезінде бірге қараңыз
10 пернені теруді қалай жаттығасыз?

10 Пернені теру сынағы Бөлектелген бөлікті теріп, enter пернесін басыңыз. Enter пернесін оң қолыңыздың кішкентай саусағымен пайдаланыңыз. Ортаңғы саусағыңызды '5' пернесінің үстіне, сұқ саусағыңызды '4' және сақина саусағыңызды '6' пернесінің үстіне қойыңыз. 10 пернені теруді жаттықтыру кезінде сол қолыңызды пайдаланбауды ұмытпаңыз. Теру кезінде пернетақтаға қарамауды ұмытпаңыз
