
2025 Автор: Lynn Donovan | [email protected]. Соңғы өзгертілген: 2025-01-22 17:30
Мұнда дауыспен теру бойынша қадамдық нұсқаулық берілген:
- Тыныш кеңістік табыңыз.
- Өзіңізді қосыңыз.
- Бос Google құжатын ашыңыз.
- Дауысты ашыңыз Теру құрал.
- Дауысты қамтамасыз етіңіз Теру түймесі пайда болады.
- Микрофоныңыз қосулы және тіліңіз орнатылғанына көз жеткізіңіз.
- Жазу түймесін басып, сөйлеуді бастаңыз.
- Транскрипциялау кезінде бірге қараңыз.
Қарапайым, дыбысты теру сынағы дегеніміз не?
Көбінесе тыңдау және жазу деп аталады теру сынағы , Біздің Аудио теру Жылдамдық Сынақ арналған сынақ жеке адамның берілген жазбаны тез және дәл теру қабілеті. Олар өздеріне қарай өлшенеді теру минутына таңбалар мен сөздер бойынша жылдамдық, сондай-ақ олардың дәлдігі теру the аудио қамтамасыз етілген.
Жоғарыда айтылғандай, мен Google дауыспен теруді қалай пайдаланамын? Дауыспен енгізуді қосу / өшіру - Android™
- Негізгі экранда шарлаңыз: Қолданбалар белгішесі > Параметрлер, одан кейін «Тіл және енгізу» немесе «Тіл және пернетақта» түймесін түртіңіз.
- Экрандық пернетақтадан Google пернетақтасы/Gboard түймесін түртіңіз.
- Параметрлер түймесін түртіңіз.
- Қосу немесе өшіру үшін Дауыспен енгізу пернесін түртіңіз.
Осыған байланысты дыбысты теру жылдамдығы қандай?
Жылдамдық . Транскрипционисттердің көпшілігі мүмкін түрі минутына кемінде 50 сөз (wpm), ресми адам жоқ теру жылдамдығы осы мамандыққа қойылатын талаптар. Әдетте уақытты қажет ететін жобалармен жұмыс істейтін транскрипционистер түрі 65-75 в/мин.
Дауыстық жазбаны мәтінге түрлендіретін қолданба бар ма?
үшін Evernote Android . Сіз әрқашан пайдалана аласыз қолданба дейін дыбыс жазу лекциялар немесе кездесулер сияқты жазбалар, бірақ қазір ол сонымен қатар сол аудиофайлдарды түрлендіруге мүмкіндік береді мәтін . Қолданба тегін, бірақ Evernote Google қолданбасын пайдаланатындықтан Android мәтіні транскрипция қызметін пайдалану үшін желіде болуыңыз керек ол.
Ұсынылған:
Gboard жүйесінде дауыспен теруді қалай жасайсыз?
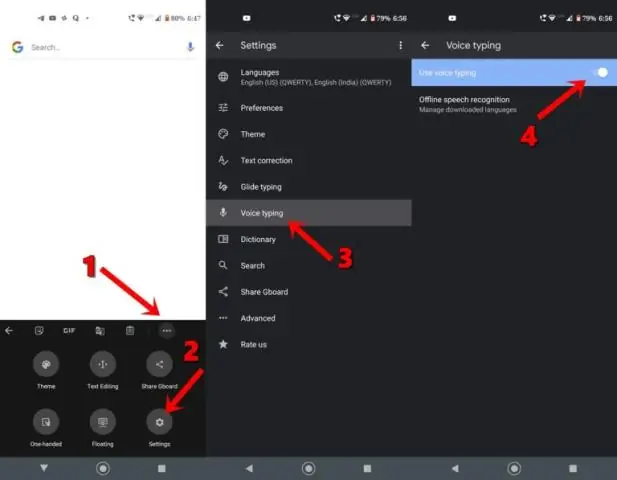
Google Voice Typing функциясын «Дауыспен теру» астындағы «Құралдар» мәзір жолағында табуға болады. Одан кейін тілді көрсетіп, микрофонға сіздің сөзіңізді тыңдауға рұқсат беруіңіз керек
10 пернені теруді қалай жаттығасыз?

10 Пернені теру сынағы Бөлектелген бөлікті теріп, enter пернесін басыңыз. Enter пернесін оң қолыңыздың кішкентай саусағымен пайдаланыңыз. Ортаңғы саусағыңызды '5' пернесінің үстіне, сұқ саусағыңызды '4' және сақина саусағыңызды '6' пернесінің үстіне қойыңыз. 10 пернені теруді жаттықтыру кезінде сол қолыңызды пайдаланбауды ұмытпаңыз. Теру кезінде пернетақтаға қарамауды ұмытпаңыз
Windows 7 жүйесінде пернетақтадағы қате таңбаларды теруді қалай түзетемін?
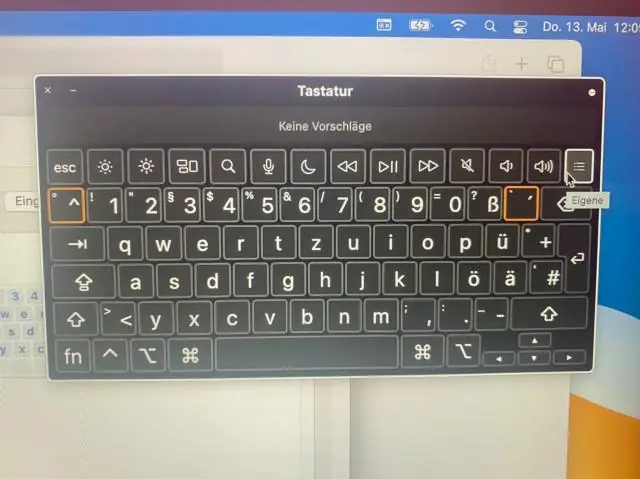
Windows 7 жүйесінде пернетақтадан қате терілген таңбаларды түзету үшін басқару тақтасына өтіп, «Сағат, аймақ және тіл» – «Аймақ және тіл» – «Пернетақталар мен тілдер» – «Ағылшын (Америка Құрама Штаттары)» қосу – «Ағылшын тілін (Америка Құрама Штаттары) орнату» тармағын ашыңыз. әдепкі енгізу тілі ретінде – алып тастау'Ағылшын (Біріккен Корольдік)' – Қолдану жәнеЖарайды… түймесін басыңыз
Мәтінді теруді тоқтату үшін сөзді қалай алуға болады?

Akey пернесін басу арқылы осы екі режим арасында ауысуға болады; Егер сіз артық теру режимін ешқашан пайдаланбаймын деп ойламасаңыз, оны Microsoft Word бағдарламасында біржола өшіруге болады. Артық теру режимін өшіру үшін «Ins» пернесін басыңыз
Word 2016 бағдарламасында басу және теруді қалай пайдаланамын?
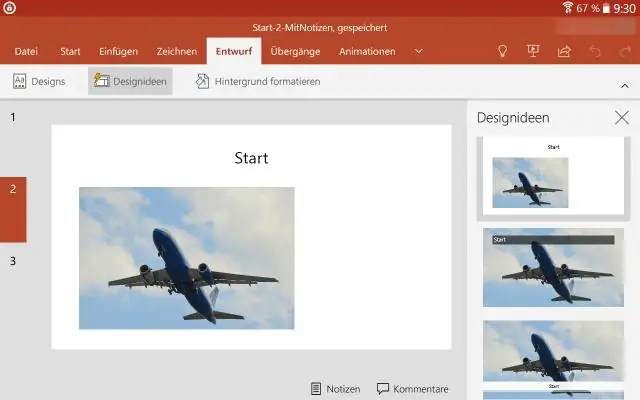
Microsoft® Windows: Microsoft® Windows жүйесіне арналған Microsoft® Word 2016 бағдарламасын іске қосыңыз. Файл қойындысын басыңыз. Файл мәзірінен Параметрлер түймесін басыңыз. Word параметрлері терезесінен «Қосымша» түймесін басыңыз. Өңдеу опциялары бөлімінде Қосу түймешігін басыңыз және әлі жоқ болса теріңіз. OK түймесін басыңыз
