
Мазмұны:
2025 Автор: Lynn Donovan | [email protected]. Соңғы өзгертілген: 2025-06-01 05:09
Windows 10 жүйесін орнату Пошта қолданбасы
Пошта қолданбасын іске қосып, беріліс белгішесін басыңыз ішінде төменгі сол жақ бұрышты таңдап, Параметрлер > Тіркелгілер тармағына өтіңіз. Содан кейін сіз Microsoft тіркелгіңізде жүйеге кіру үшін пайдаланатын электрондық поштаны көресіз ішінде - Есептік жазба қосу түймесін басыңыз. Бұл әкеледі жоғары а ең танымал электрондық пошта қызметтерінің тізімі. Қосқыңыз келетінін басыңыз.
Windows 10 жүйесінде Gmail қызметін қалай орнатуға болады?
Windows 10 жүйесінде Gmail қалай орнатуға болады
- Windows 10 Бастау түймешігін басып, Барлық қолданбаларды таңдаңыз.
- Тізімді сәл төмен айналдырып, M бөлімінде Поштаны таңдаңыз.
- Сәлемдесу экранына қош келдіңіз.
- + Тіркелгі қосу түймесін басыңыз/түртіңіз.
- Тіркелгіні таңдау экранынан Google таңдаңыз.
- «Қызметке қосылу» терезесі пайда болады және Google жүйесіне кіру терезесі көрсетіледі.
Сондай-ақ, Gmail үшін Windows қолданбасы бар ма? Олардың пошта қолданба үшін Windows сияқты барлық POP тіркелгілерімен жұмыс істейді Gmail , Yahoo және AOL. Әзірге олардың тегін нұсқасын қолдайды Gmail , Windows Live/Outlook және iCloud сияқты Mac клиенттері арқылы сіз Microsoft Exchange, Office 365, Google қызметтеріне қол жеткізе аласыз. Қолданбалар және басқа IMAP тіркелгілерімен ғана the про нұсқасы.
Осыған байланысты компьютерде Gmail тіркелгісін қалай орнатуға болады?
Тіркелгі жасау үшін:
- www.gmail.com сайтына өтіңіз.
- Тіркелгі жасау түймесін басыңыз.
- Тіркелу пішіні пайда болады.
- Google қызмет көрсету шарттарын және құпиялылық саясатын қарап шығыңыз, құсбелгіні басып, Келесі қадам түймесін басыңыз.
- Мұнда қалпына келтіру опцияларын орнату мүмкіндігіңіз болады.
- Тіркелгіңіз жасалады және Google сәлемдесу беті пайда болады.
Gmail-ді жұмыс үстеліме қалай бекітемін?
Кез келген басқа шолғышты пайдаланып Gmail таңбашасын жасау
- Таңдалған шолғышты пайдаланып Gmail кіріс жәшігіне өтіңіз.
- Мекенжай жолағындағы мәтінді көшіріңіз (бұл не екенін білмесеңіз, төменде қараңыз)
- Жұмыс үстеліне өтіп, тінтуірдің оң жақ түймешігімен басыңыз, содан кейін Жаңа> Төте жолды таңдаңыз.
- Көшірілген веб-бет мекенжайын «Төте жолды жасау» диалогына қойыңыз.
Ұсынылған:
Mac жүйесінде uTorrent қызметін қалай жылдамдатуға болады?

Максималды жылдамдық сыйымдылығыңыздың 80%-ынан бастап және бірте-бірте төмендейтін файлдарды әртүрлі жылдамдықпен жүктеп салып көріңіз. Өткізу қабілетін орнату - uTorrent файлын жүктеп салуды жылдамдатудың тағы бір жолы. Оңтайлы жүктеу нөмірін ескере отырып, себу жылдамдығына және кезектегі белсенді торренттер/жүктеп алулар санына шектеу қойыңыз
Mac жүйесінде Ng қызметін қалай тоқтатуға болады?

MacOS Mojave 10.14 жүйесінде. 4, сіз сондай-ақ пәрменді қолдана аласыз ба? + Терминалдағы Q. Killall пәрмені белгілі бір процеске оның атын пайдалану арқылы сигнал жіберу үшін пайдаланылуы мүмкін. Бұл сізде бірдей бағдарламаның бес нұсқасы жұмыс істейтін болса, killall пәрмені бесеуін де жояды дегенді білдіреді
Windows жүйесінде Sublime Text қалай орнатуға және орнатуға болады?

Windows жүйесінде орнату 2-қадам – Енді орындалатын файлды іске қосыңыз. 3-қадам – Енді Sublime Text3 орнату үшін тағайындалған орынды таңдап, «Келесі» түймесін басыңыз. 4-қадам − Тағайындалған қалтаны тексеріп, Орнату түймесін басыңыз. 5-қадам – Енді орнатуды аяқтау үшін Аяқтау түймесін басыңыз
Windows жүйесінде Elasticsearch қызметін қалай тоқтатуға болады?

Түйінді өшіру Windows пәрмен жолын әкімші ретінде іске қосыңыз. RelativityDataGrid қалтасындағы қалта каталогына өтіңіз. C:RelativityDataGridelasticsearch-mainin. Келесі пәрменді іске қосу арқылы Elasticsearch қызметін тоқтатыңыз:. kservice. жарғанат аялдамасы
Windows 10 жүйесінде Windows Update қызметін қалай қосуға болады?
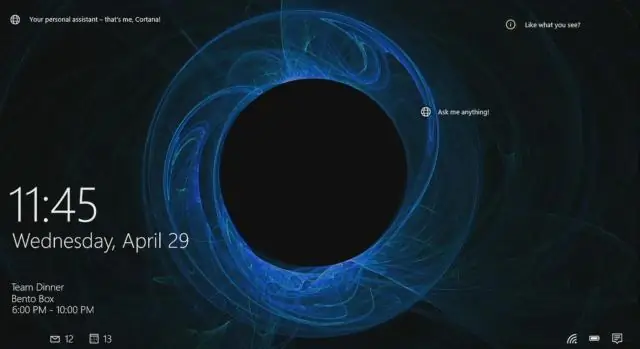
Windows 10 жүйесінде Windows жаңартуын қосу немесе өшіру 1-қадам: Windows+R арқылы іске қосу түймесін басып, services.msc деп теріп, OK түймесін түртіңіз. 2-қадам: Қызметтерде Windows жаңартуын ашыңыз. 3-қадам: Іске қосу түрінің оң жағындағы төмен көрсеткіні басыңыз, тізімнен Автоматты (немесе Қолмен) опциясын таңдап, Windows жаңартуын қосу үшін OK түймесін басыңыз
