
2025 Автор: Lynn Donovan | [email protected]. Соңғы өзгертілген: 2025-01-22 17:30
Файлдарды максимумның 80% бастап әртүрлі жылдамдықпен жүктеп салып көріңіз жылдамдық өткізу қабілетін және бірте-бірте төмендейді. Өткізу қабілетін орнату - жылдамдықты арттырудың тағы бір жолы жоғары сіздің uTorrent файлды жүктеп салу. Оңтайлы жүктеу санын ескере отырып, кезектегі белсенді торрент/жүктеп алу жылдамдығына және санына шектеу қойыңыз.
Осыған байланысты uTorrent-ті қалай тездетуге болады?
- Жеңіл Torrent клиентін орнатыңыз.
- Салауатты торрентті таңдаңыз.
- Windows брандмауэріне Ерекшелік қосыңыз.
- uTorrent-ті оңтайландыру үшін жалпы параметрлерді өзгертіңіз.
- Жаһандық жүктеп салу және жүктеу жылдамдығын шектеңіз.
- Қосылымдар санын өзгертіңіз.
- Қосымша трекерлерді қосыңыз.
Сонымен қатар, Mac жүйесіне арналған uTorrent бағдарламасын қалай жүктеп алуға болады? Қадамдар
- µTorrent бағдарламасын www.utorrent.com сайтынан жүктеп алыңыз.
- Белгішені екі рет басу арқылы µTorrent ашыңыз.
- Сенімді Torrent сайтына кіріп, қалаған торрентті іздеңіз.
- Қол жетімді торренттердің тізімін қараңыз.
- Торрентті жүктеп алыңыз.
- Торрент толығымен жүктелгенше күтіңіз.
Содан кейін сұрақ туындайды: Mac компьютерімді қалай тезірек жүктеп алуға болады?
Тегіс веб-тәжірибе алу үшін осы амалдарды қолданып көріңіз
- Интернет жылдамдығын тексеріңіз.
- Желі параметрлерін тексеріңіз.
- Барлық Mac компьютерлеріңізді тексеріңіз.
- Маршрутизаторды қайта іске қосыңыз.
- Сымсыз қауіпсіздікті қосыңыз.
- Wi-Fi орнына Ethernet кабелін пайдаланыңыз.
- Қажет емес қолданбалар мен шолғыш қойындыларын жабыңыз.
- Басқа веб-шолғышқа ауысыңыз.
uTorrent үшін ең жақсы порт қандай?
а таңдаңыз порт . Параметрлер > Қосылым > Тыңдау тармағына өтіңіз Порт . Стандартты BitTorrent TCP порт диапазон 6881-6889 аралығында. Бірақ протоколды барлығында дерлік іске қосуға болады порт саны, сондықтан блоктау қиын. Егер сіз арандом санын таңдамасаңыз, ол ұсынылады қамтамасыз ету а порт саны 10000-нан асады.
Ұсынылған:
Mac жүйесінде Ng қызметін қалай тоқтатуға болады?

MacOS Mojave 10.14 жүйесінде. 4, сіз сондай-ақ пәрменді қолдана аласыз ба? + Терминалдағы Q. Killall пәрмені белгілі бір процеске оның атын пайдалану арқылы сигнал жіберу үшін пайдаланылуы мүмкін. Бұл сізде бірдей бағдарламаның бес нұсқасы жұмыс істейтін болса, killall пәрмені бесеуін де жояды дегенді білдіреді
Windows жүйесінде Elasticsearch қызметін қалай тоқтатуға болады?

Түйінді өшіру Windows пәрмен жолын әкімші ретінде іске қосыңыз. RelativityDataGrid қалтасындағы қалта каталогына өтіңіз. C:RelativityDataGridelasticsearch-mainin. Келесі пәрменді іске қосу арқылы Elasticsearch қызметін тоқтатыңыз:. kservice. жарғанат аялдамасы
Windows 10 жүйесінде Gmail қызметін қалай орнатуға болады?

Windows 10 пошта қолданбасын орнату Пошта қолданбасын іске қосып, төменгі сол жақ бұрыштағы беріліс белгішесін басып, Параметрлер > Тіркелгілер тармағына өтіңіз. Содан кейін сіз Microsoft тіркелгісіне кіру үшін пайдаланатын электрондық поштаны көресіз – «Тіркелгі қосу» түймесін басыңыз. Бұл ең танымал электрондық пошта қызметтерінің тізімін береді. Қосқыңыз келетінін басыңыз
Samsung жүйесінде AdBlock қызметін қалай өшіруге болады?

Параметрлерді ашу үшін беріліс белгішесін басыңыз. Ашылмалы тізімнен «Қосымшаларды басқару» опциясын таңдаңыз. Сол жақ шарлау тақтасындағы Құралдар тақталары мен кеңейтімдер сілтемесін басыңыз. Тізімдегі AdBlock қондырмасының атын тінтуірдің оң жақ түймешігімен басып, Өшіру түймесін басыңыз
Mac жүйесінде Norton Internet Security қызметін қалай өшіруге болады?
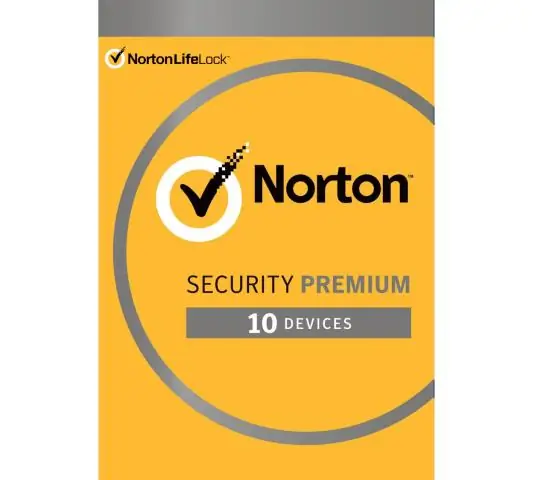
Norton DeepSightCommunity жүктеп алуды өшіру немесе қосу Сол жақ тақтада Брандмауэр түймесін басыңыз. DeepSight жолында параметрлер белгішесін басыңыз. Norton DeepSight параметрлері терезесіндегі Жүктеулер қойындысында келесі әрекеттердің бірін орындаңыз: Norton DeepSight қауымдастығын жүктеп алуды өшіру, Өшірулі опциясын таңдаңыз
