
2025 Автор: Lynn Donovan | [email protected]. Соңғы өзгертілген: 2025-01-22 17:30
Сізге қажет 3 жасырын Android теңшеу параметрлері
- түймесін түртіп, ұстап тұрыңыз Параметрлер түймені кішкене кілтті көргенше басыңыз белгішесі пайда болады.
- Сіз қайта реттей аласыз немесе жасыру кез келген «жылдам параметрлері Жүйе интерфейсінің тюнерінің аздаған көмегі арқылы сіз қалаған түймелер.
- Тек қосқышты түртіңіз жасыру нақты белгішесі күй жолағынан Android құрылғы.
Сондай-ақ, Android жүйесінде параметрлерді қалай жасыруға болатынын біліңіз?
Қадамдар
- Параметрлер қолданбасын ашыңыз.
- Қолданбалар түймесін түртіңіз. Параметрлер мәзірінің үстінде тақырыптар болса, алдымен «Құрылғылар» тақырыбын түрту керек.
- Қолданба менеджері түймесін түртіңіз.
- «Барлығы» қойындысын түртіңіз.
- Жасырғыңыз келетін қолданбаны түртіңіз.
- Өшіру түймесін түртіңіз. Бұл қолданбаны негізгі экраннан жасыруы керек.
Сонымен қатар, Android жүйесінде жылдам параметрлерді қалай теңшеуге болады? Жылдам параметрлер мәзірін өңдеңіз
- Қысқартылған мәзірден толық кеңейтілген науаға дейін төмен сүйреңіз.
- Қарындаш белгішесін түртіңіз.
- Содан кейін Өңдеу мәзірін көресіз.
- Ұзақ басып (кері байланыс дірілі сезілгенше элементті түртіңіз), содан кейін өзгертулер енгізу үшін сүйреңіз.
Тиісінше, Android жүйесінде күй жолағы белгішесін қалай жасыруға болады?
Күй жолағы белгішелерін жою
- Жүйе интерфейсінің тюнерін қосыңыз.
- Параметрлер қолданбасына өтіңіз.
- «Жүйе интерфейсінің тюнері» опциясын түртіңіз.
- «Күй жолағы» опциясын түртіңіз.
- Сізге қажет емес барлық белгішелерді өшіріңіз.
Android құрылғысында жасырын мәзірді қалай табуға болады?
Егер сізде болса Android телефонда кейбір эксперименттік мүмкіндіктерге қол жеткізе аласыз. Google бар жасырын мәзір System UI тюнер деп аталатын көптеген телефондарда.
Жүйе интерфейсінің тюнеріне кіру:
- Параметрлерге өтіңіз.
- Жүйе бөлімін қараңыз. Ол беттің төменгі жағында болады.
- Жүйе интерфейсінің тюнерін ашыңыз.
Ұсынылған:
IP-адресімді iPad құрылғысында қалай жасыруға болады?
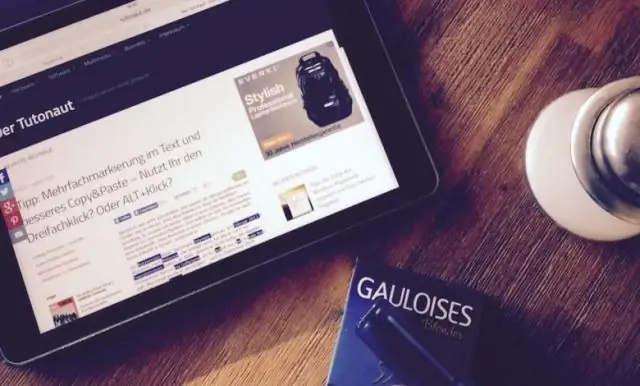
Міне, iPad құрылғысында aVPN арқылы IP мекенжайын қалай жасыруға болады. Бұл өте қарапайым, біз сізге бұл туралы айтып береміз. Пайдаланушыларына iPad үшін VPN қолданбаларын ұсынатын VPN қызмет провайдеріне тіркеліңіз. VPN қолданбасын iPad құрылғыңызға жүктеп алып, орнатыңыз. Қолданбаны іске қосыңыз және жүйеге кіріңіз. VPN серверлерінің бірін таңдап, оған қосылыңыз
IPad құрылғысында бүйірлік тақтаны қалай жасыруға болады?
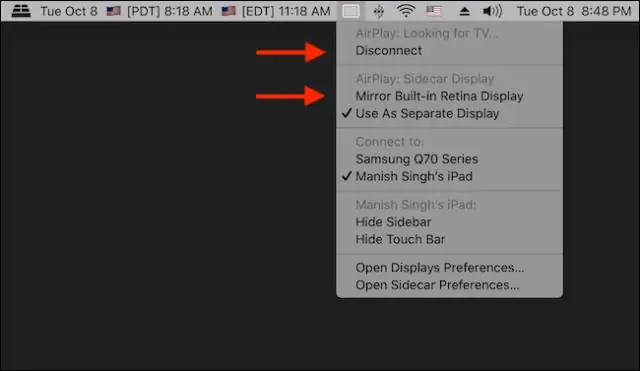
Әдіс: iPad құрылғысында сырғыту бүйірлік тақта мүмкіндігін өшіру iPad құрылғысында «Параметрлер» қолданбасын ашып, «Жалпы» мәзіріне өтіңіз. «Көп тапсырма» түймесін түртіңіз. Оны «ӨШІРУ» күйіне қосу үшін «Бірнеше қолданбаға рұқсат беру» жанындағы қосқышты түртіңіз. (Төмендегі скриншотта көрсетілгендей.) «Негізгі» түймесін басу арқылы «Параметрлер» қолданбасынан шығыңыз. БУМ! Енді ренжітетін Slide Over мүмкіндігі жоқ
Хабарламалар белгішесін Android құрылғысына қалай қайтаруға болады?
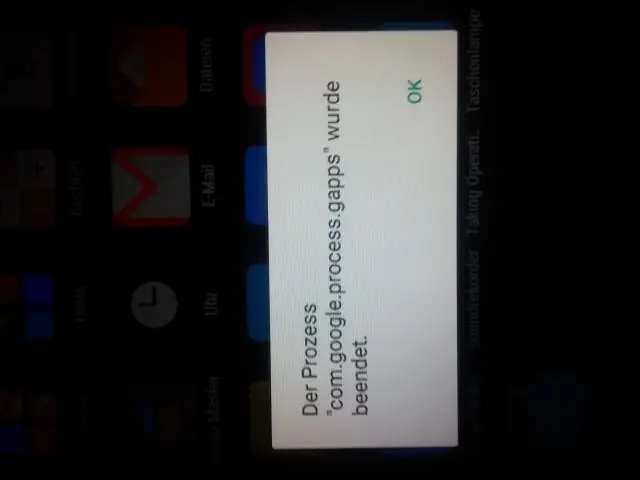
Message+ пайдаланылғаннан кейін қалпына келтіру Негізгі экран экранында шарлаңыз: Қолданбалар (төменгі жағында) > Message+. «Хабар алмасу қолданбасын өзгерту керек пе?» сұралса. Мәзір белгішесін түртіңіз (жоғарғы сол жақта). Параметрлерді түртіңіз. Есептік жазба түймесін түртіңіз. "Хабарларды қалпына келтіру" түймесін түртіңіз. «Хабарларды қалпына келтіру» қалқымалы терезесінен анопцияны таңдаңыз:
VPN кілтінің белгішесін қалай жасыруға болады?
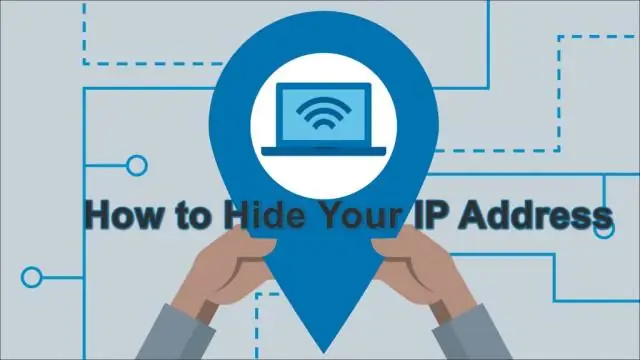
Негізгі мәзірде «Күй жолағын» таңдаңыз, содан кейін төмен айналдырып, «VPN белгішесін» тауып, оны өшіру үшін ауыстырып-қосқышты түртіңіз. VPN белгішесін сәтті жасырдыңыз
Samsung құрылғысында хабарлама мазмұнын қалай жасыруға болады?
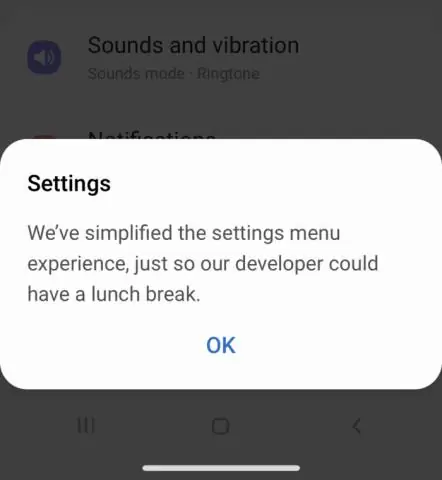
Samsung Galaxy S8 / S8+ - экранды құлыптау хабарландыруларын орнату Барлық қолданбаларды көрсету үшін негізгі экраннан түртіп, жоғары немесе төмен сырғытыңыз. Бұл нұсқаулар Стандартты режимге және әдепкі негізгі экран орналасуына қолданылады. Шарлау: Параметрлер > Экранды құлыптау. Хабарландырулар түймесін түртіңіз. Қосу немесе өшіру үшін Мазмұнды жасыру түймесін түртіңіз. Қосу немесе өшіру үшін Хабарландыруларды көрсету түймесін түртіңіз, одан кейін Барлық қолданбалар түймесін түртіңіз
