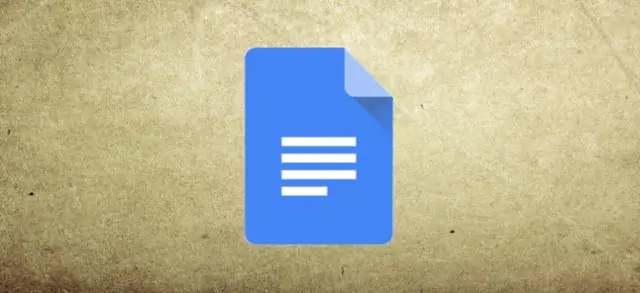
Мазмұны:
2025 Автор: Lynn Donovan | [email protected]. Соңғы өзгертілген: 2025-01-22 17:30
Аралықты атаңыз
- ашу а электрондық кесте ішінде Google Sheets .
- Атын бергіңіз келетін ұяшықтарды таңдаңыз.
- басыңыз Деректер аталды диапазондар . Оң жақта мәзір ашылады.
- теріңіз диапазон қалаған атыңыз.
- өзгерту үшін диапазон , басыңыз Электрондық кесте .
- a таңдаңыз диапазон ішінде электрондық кесте немесе жаңасын теріңіз диапазон мәтін жолағына, содан кейін Жарайды түймесін басыңыз.
- Дайын түймесін басыңыз.
Сонымен, Google Sheets қолданбасындағы деректер ауқымы дегеніміз не?
А диапазон - таңдалған немесе бөлектелген жұмыс парағындағы ұяшықтар тобы немесе блогы. Сондай-ақ, А диапазон функцияның аргументі ретінде енгізілген, графикті құру үшін немесе бетбелгі қою үшін пайдаланылатын ұяшық сілтемелерінің тобы немесе блогы болуы мүмкін деректер.
Сонымен қатар, Google Sheets қолданбасында диаграмманы қалай жасауға болады? Мұнда Google Sheets графигін жасау бойынша қадамдық нұсқаулар берілген.
- КӨБІРЕК: Ең жақсы Chromebook құрылғылары қазір қол жетімді.
- Ұяшықтарды таңдаңыз.
- Кірістіру түймесін басыңыз.
- Диаграмма таңдаңыз.
- Диаграмма түрін таңдаңыз.
- Жолдар мен бағандарда немесе графиктердің басқа түрлерінде көрінетінді ауыстыруды қоса, опциялар үшін Диаграмма түрлері түймесін басыңыз.
Тиісінше, Google Sheets ішінде аталған ауқымды қалай табуға болады?
Кімге Google Sheets ішіндегі аталған ауқымдарды көру , Деректер мәзіріне өтіп, таңдаңыз Атаулы диапазондар.
Сіз диапазонды қалай табасыз?
Қысқаша мазмұны: The диапазон деректер жиынының мәні жиындағы ең жоғары және ең төменгі мәндер арасындағы айырмашылық болып табылады. Кімге ауқымын табыңыз , алдымен деректерді ең кішіден ең үлкенге қарай реттеңіз. Содан кейін жиындағы ең үлкен мәннен ең кіші мәнді шегеріңіз.
Ұсынылған:
Google Sheets қолданбасында бір бағанның астына бірнеше бағандарды қалай жасауға болады?

Google Sheets ішіндегі бірнеше бағандарды бір бағанға біріктіру D2 ұяшығына формуланы енгізіңіз: =CONCATENATE(B2,' ',C2) Enter пернесін басыңыз және кішкене «+» түймесін басып, сүйреу арқылы формуланы бағандағы басқа ұяшықтарға төмен сүйреңіз. ұяшықтың төменгі оң жағындағы белгіше
Google Slides Iphone қолданбасында ауысуларды қалай қосасыз?
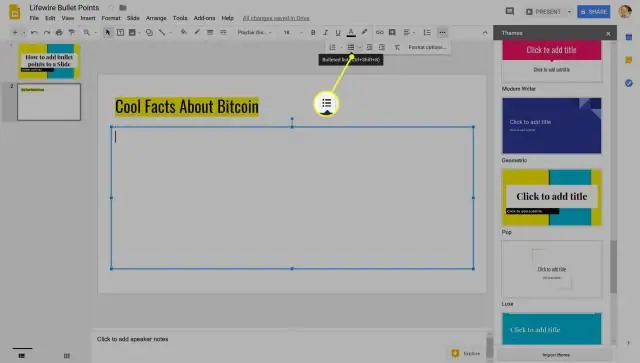
Google Slide презентацияңызды ашыңыз. Құралдар тақтасындағы Transition… түймесін басыңыз. Пайда болған басқару тақтасында слайдқа (немесе барлық слайдтарға) қандай ауысуды қолданғыңыз келетінін таңдаңыз
Excel бағдарламасында деректер ауқымын қалай шығаруға болады?
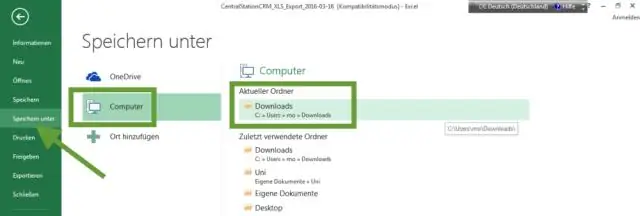
Ауқымдағы сандарды шығару A бағанындағы ұяшықты таңдаңыз. Таспаның Деректер қойындысын көрсетіңіз. Сұрыптау және сүзгі тобындағы Ең кішіден үлкенге сұрыптау құралын басыңыз. B бағанына қойғыңыз келетін сандарды таңдаңыз. Алмасу буферіндегі ұяшықтарды қиып алу үшін Ctrl+X пернелер тіркесімін басыңыз. B1 ұяшығын (немесе мәндер пайда болуы керек B бағанындағы бірінші ұяшықты) таңдаңыз
Google Sheets қолданбасында бағанды қалай статикалық етуге болады?
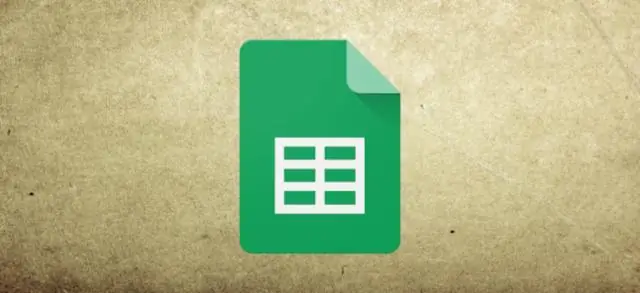
Көрініс мәзіріне өтіңіз. Содан кейін тінтуірді «Мұздату жолдары» немесе «Бағандарды мұздату…» тармағына апарыңыз. Мұздатылған жолдар немесе Қаталмаған бағандар жоқ опциясын таңдаңыз. Айналдыру кезінде сіз бекітілген жол(дар) немесе баған(лар) жоқ екенін байқайсыз
Деректер үлгісін қалай қосасыз?

Жаңа деректерді үлгіге итеру жас ойлағаннан оңайырақ. Деректеріңізді қосу үшін мына тәсілдердің бірін пайдаланыңыз: Power Pivot > Деректер үлгісіне қосу түймешігін басыңыз. Кірістіру > Жиынтық кесте түймешігін басып, Жиынтық кестені құру тілқатысу терезесіндегі Деректер үлгісіне осы деректерді қосу құсбелгісін қойыңыз
