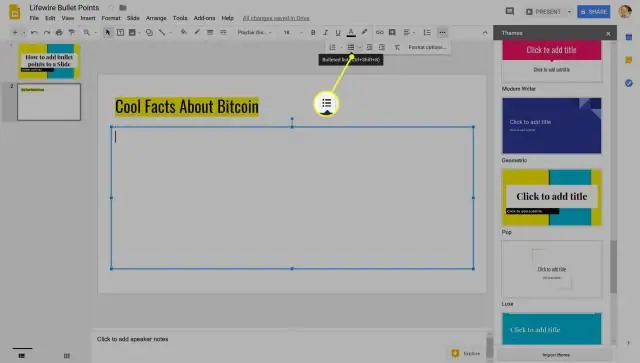
2025 Автор: Lynn Donovan | [email protected]. Соңғы өзгертілген: 2025-01-22 17:30
Өзіңізді ашыңыз Google Slide презентациясы . түймесін басыңыз Өту … құралдар тақтасындағы түйме. Пайда болған басқару тақтасында қайсысын таңдаңыз өту өтініш бергіңіз келеді слайд (немесе барлығы слайдтар ).
Сондай-ақ білу керек, Google Slides-те ауысуларды қалай жасауға болады?
Анимациялар мен ауысуларды өзгерту
- Компьютерде Google Slides қолданбасында презентацияны ашыңыз.
- Анимацияларды көру түймешігін басыңыз.
- Өзгертетін анимацияны басыңыз.
- Анимация жылдамдығын өзгерту үшін жүгірткіні сүйреңіз.
- Тізімдерді бір уақытта бір жолға жандандыру үшін "Бибраграф" жанындағы құсбелгіні қойыңыз.
Сол сияқты, Google Slides-ті телефоннан басқара аласыз ба? Өзіңізді бұрыңыз телефон а Google слайдтары қашықтан бақылау осы Chrome кеңейтімімен. GoogleSlides қазірдің өзінде мүмкіндік береді сен сіздің сәулеңіз презентация iOS немесе Android құрылғысынан aChromecast-пен жабдықталған экранға палуба құрылғы . Тұтқаңыз енді екі үлкен түймесі бар қашықтан басқару құралы болып табылады слайдтар.
Осыны ескере отырып, iPhone-да Google слайдтарын қалай пайдаланасыз?
Google слайдтарын қалай пайдалануға болады
- 1-қадам: Google Slides қолданбасын жүктеп алыңыз. Қолданбалар дүкенін ашыңыз. Жоғарғы іздеу жолағында Google Slides іздеңіз.
- 2-қадам: Презентация жасаңыз немесе өңдеңіз. Мәтінді, пішіндерді және сызықтарды кірістіру және реттеу.
- 3-қадам: Басқалармен бөлісіңіз және жұмыс істеңіз. Сіз файлдар мен қалталарды адамдармен бөлісе аласыз және олар оларды көре, өңдей, немесе түсініктеме бере алатынын таңдай аласыз.
Google Slides ұялы телефонында анимацияларды қалай қосасыз?
- Өңдегіңіз келетін Google Slides көрсетілімін ашыңыз.
- Анимациялар қосқыңыз келетін слайдты таңдаңыз.
- Transition түймесін басыңыз
- Анимацияланатын нысанды таңдаңыз (мәтіндік жәшік, сурет).
- + Анимация қосу түймесін басыңыз.
Ұсынылған:
Google Play-ді қалай қайта іске қосасыз?
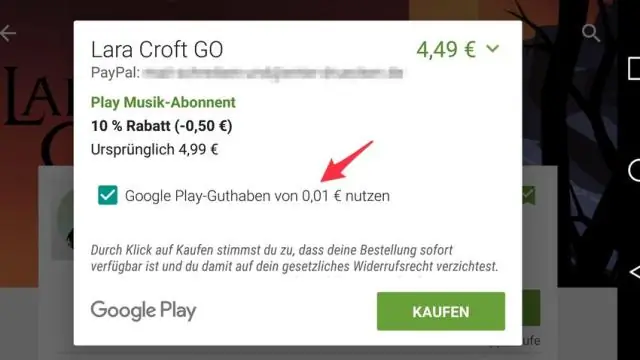
Play Store кэшін және деректерін тазалағаннан кейін әлі жүктеп ала алмасаңыз, құрылғыңызды қайта іске қосыңыз. Мәзір пайда болғанша Қуат түймесін басып тұрыңыз. Опция болса, Қуатты өшіру немесе Қайта бастау түймесін түртіңіз. Қажет болса, құрылғы қайта қосылғанша Қуат түймесін басып тұрыңыз
Google сайтына сауалнаманы қалай қосасыз?
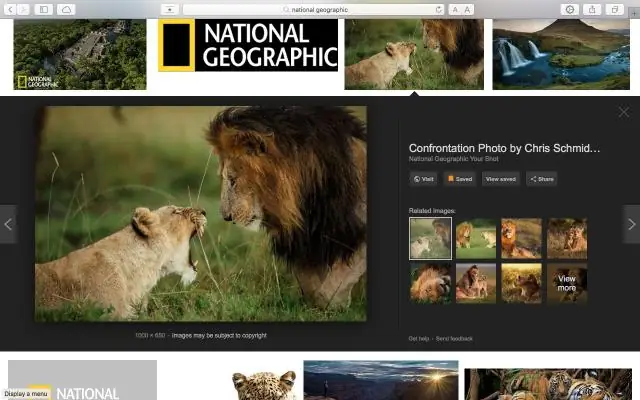
Google сауалнамасын енгізу Сауалнамаңызды көрсеткіңіз келетін Google сайттары бетіне өтіп, «Бетті өңдеу» түймесін басыңыз. Кірістіру > Электрондық кесте пішінін басыңыз. Енгізгіңіз келетін пішінді таңдап, Таңдау түймесін басыңыз. Басқа терезе пайда болады және сіз пішініңіздің көрінісін осы жерден баптай аласыз. Аяқтағаннан кейін Сақтау түймесін басыңыз
Google Docs қолданбасына реттелетін қаріпті қалай қосасыз?
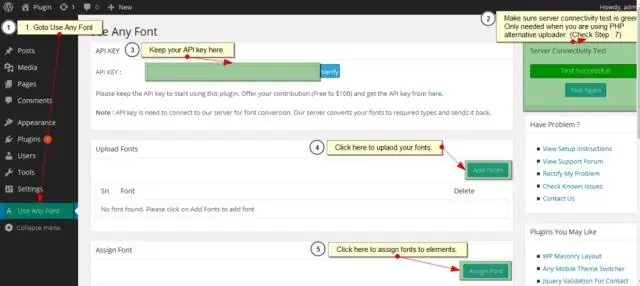
Google Docs-қа қаріптерді қосу жолы Кез келген Google құжатын ашыңыз немесе жаңасын жасаңыз. Қондырмалар мәзірінен «Қосымшаларды алу» түймесін басыңыз. Қосымшаларды іздеу жолағына «ExtensisFonts» енгізіңіз. Тізімнен Extensis Fonts қондырмасын таңдаңыз. Жоғарғы оң жақ бұрыштағы «Тегін» түймесін басыңыз
Google Slides қолданбасында диаграмманы қалай өңдеуге болады?
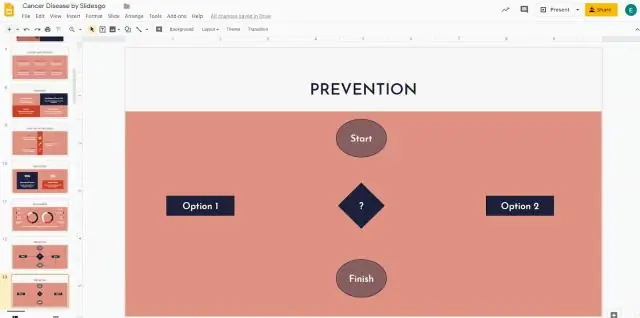
Диаграмманы қосқыңыз келетін слайдқа өтіңіз. Компьютерде Google Slides қолданбасында презентацияны ашыңыз. Жойғыңыз келетін мәтін жолағын немесе нысанды таңдаңыз. Жоғарғы жағында Өңдеу түймесін басыңыз. Жою түймесін басыңыз
Google Sheets қолданбасында деректер ауқымын қалай қосасыз?
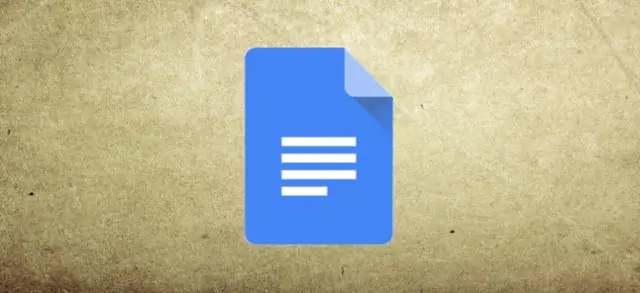
Ауқымға атау беру Google Sheets қолданбасында электрондық кестені ашыңыз. Атын бергіңіз келетін ұяшықтарды таңдаңыз. Деректер атауы берілген ауқымдар түймешігін басыңыз. Оң жақта мәзір ашылады. Қажетті ауқым атауын теріңіз. Ауқымды өзгерту үшін Электрондық кесте түймешігін басыңыз. Электрондық кестеде ауқымды таңдаңыз немесе мәтін жолағына жаңа ауқымды теріңіз, содан кейін Жарайды түймешігін басыңыз. Дайын түймесін басыңыз
