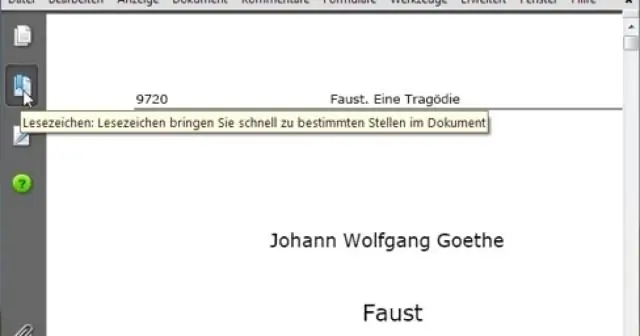
2025 Автор: Lynn Donovan | [email protected]. Соңғы өзгертілген: 2025-01-22 17:30
PDF файлынан бетбелгілерді экспорттау
- Acrobat қолданбасында Құралдар > Debenu таңдаңыз PDF Aerialist 11 > Бетбелгілер . Бетбелгілер мәзірдегі функциялар.
- Қосу опциясын таңдаңыз Бетбелгілер . қосу Бетбелгілер мәзірде.
- Басыңыз Импорттау . Импорттау түймесі.
- «Ағымдағыдан PDF ” және OK түймесін басыңыз.
- « Экспорттау ”.
- Файл атауы мен орнын таңдаңыз.
- басыңыз Сақтау .
Осыны ескере отырып, Adobe бағдарламасында бетбелгілерді көшіріп, қоя аласыз ба?
бар PDF файлын ашыңыз бетбелгілер (көз PDF), барлығын таңдаңыз бетбелгілер ішінде бетбелгілер тақта, көшіру оларды Ctrl+C пернелер тіркесімін пайдаланып, жоқ PDF файлын ашыңыз бетбелгілер (мақсатты PDF) және қою оларды (Ctrl+V) сол PDF файлдарында бетбелгілер тақта.
Жоғарыда көрсетілгеннен басқа, PDF форматындағы бетбелгілерді қалай өңдеуге болады? Бетбелгіні өңдеу
- Бетбелгіні тінтуірдің оң жақ түймешігімен басып, Бетбелгі сипаттары түймешігін басыңыз.
- Әрекет қойындысына ауысыңыз.
- Тізімде «Бетті қарауға өту» әрекетін таңдап, «Өңдеу» түймесін басыңыз.
Содан кейін PDF файлынан Word бағдарламасына бетбелгіні қалай көшіруге болады?
таңдау PDF "Түрі ретінде сақтау" ашылмалы тізімінен. Опциялар тілқатысу терезесін ашу үшін "Параметрлер" түймесін басыңыз. "Жасау" құсбелгісін қойыңыз. Бетбелгілер "Басып шығарылмайтын ақпаратты қосу" тақырыбының астындағы "пайдалану:" опциясы. Қалауыңызды таңдаңыз Сөз құру бетбелгілер құжаттың тақырыптарынан немесе Сөз бетбелгілері.
PDF файлына бетбелгілерді қалай автоматты түрде қосамын?
таңдаңыз бетбелгі оның астына жаңасын орналастырғыңыз келеді бетбелгі . Егер сіз а таңдамасаңыз бетбелгі , жаңа бетбелгі болып табылады автоматты түрде тізімнің соңына қосылады. Құралдар > Өңдеу тармағын таңдаңыз PDF > Қосымша > Бетбелгі қосу . Ішінде Бетбелгілер панельде жаңасының атын теріңіз немесе өңдеңіз бетбелгі.
Ұсынылған:
Бетбелгілерді PDF файлынан қалай экспорттауға болады?
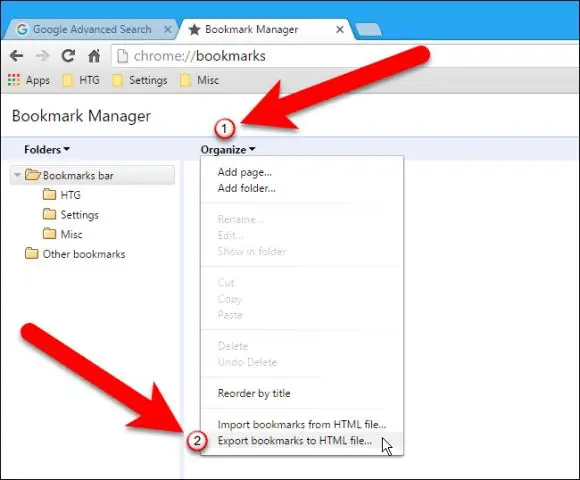
Adobe® Acrobat® қолданбасын іске қосыңыз және «Файл > Ашу…» арқылы экспортталуы қажет бетбелгілері бар PDF файлын ашыңыз. «Экспорттау параметрлері» тілқатысу терезесін ашу үшін «Қосылатын модульдер > Бетбелгілер > Экспорттау > Мәтінге…» тармағын таңдаңыз. Ағымдағы PDF құжатынан барлық бар бетбелгілерді экспорттау үшін «Барлық бетбелгілерді экспорттау» опциясын таңдаңыз
PDF файлынан бір слайдты қалай жоюға болады?

PDF файлынан беттерді қалай жоюға болады: PDF файлын Acrobat бағдарламасында ашыңыз. Оң жақ тақтадан «Беттерді ұйымдастыру» құралын таңдаңыз. Жойғыңыз келетін бет нобайын таңдап, бетті жою үшін Жою белгішесін басыңыз. Растау диалогтық терезесі көрсетіледі. PDF файлын сақтаңыз
PDF файлынан мәтінді қалай көшіруге және қоюға болады?
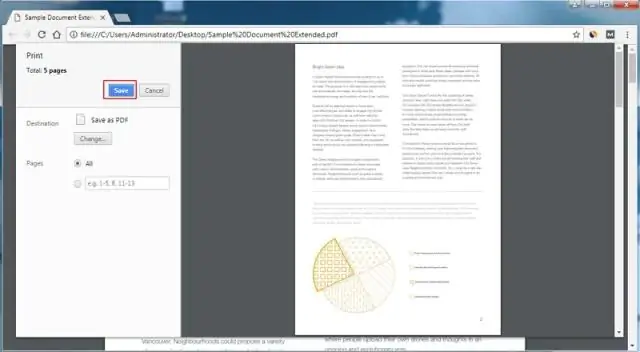
PDF құжатында келесі суретте көрсетілгендей құралдар тақтасындағы Таңдау құралын басыңыз. Бұл опция таңдалғаннан кейін көшіргіңіз келетін мәтінді бөлектеп, Өңдеу түймесін, содан кейін Көшіру түймесін басыңыз. Пернетақтадағы Ctrl пернесін және V пернесін басып тұру арқылы көшірілген мәтінді мәтіндік процессорға немесе басқа мәтіндік редакторға қойыңыз
PDF файлынан бетбелгілерді қалай шығаруға болады?
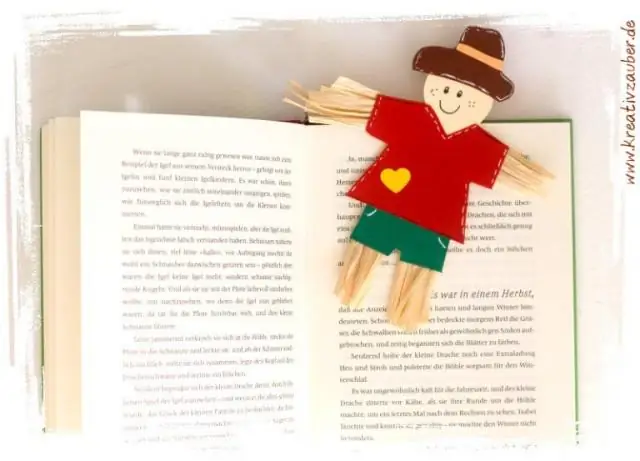
Adobe® Acrobat® қолданбасын іске қосыңыз және «Файл > Ашу…» арқылы экспортталуы қажет бетбелгілері бар PDF файлын ашыңыз. «Экспорттау параметрлері» тілқатысу терезесін ашу үшін «Қосылатын модульдер > Бетбелгілер > Экспорттау > Мәтінге…» тармағын таңдаңыз. Ағымдағы PDF құжатынан барлық бар бетбелгілерді экспорттау үшін «Барлық бетбелгілерді экспорттау» опциясын таңдаңыз
Мәтінді бір PDF файлынан екіншісіне қалай көшіруге болады?
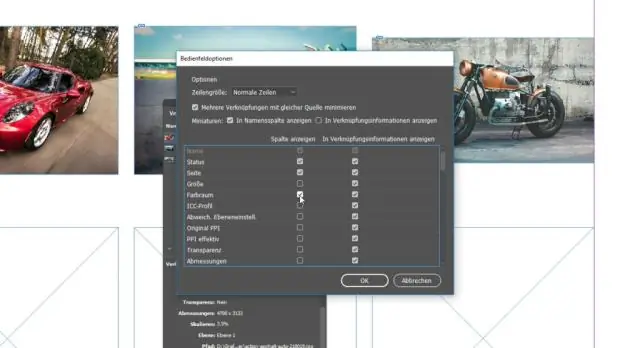
Мәтінді көшіру: Бұл таңдалған мәтінді басқа қолданбаға көшіру үшін Өңдеу > Көшіру опциясын таңдаңыз. Таңдалған мәтінді тінтуірдің оң жақ түймешігімен басып, Көшіру пәрменін таңдаңыз. Таңдалған мәтінді тінтуірдің оң жақ түймешігімен басып, Пішімдеу арқылы көшіру пәрменін таңдаңыз
