
2025 Автор: Lynn Donovan | [email protected]. Соңғы өзгертілген: 2025-01-22 17:30
PDF файлынан беттерді қалай жоюға болады:
- ашыңыз PDF акробатта.
- Оң жақ тақтадан «Беттерді ұйымдастыру» құралын таңдаңыз.
- Қажетті бет нобайын таңдаңыз жою және түймесін басыңыз Жою белгішесі жою бет.
- Растау диалогтық терезесі көрсетіледі.
- сақтаңыз PDF .
Бұдан басқа, PDF файлынан бетті онлайн қалай жоюға болады?
Интернеттегі PDF файлдарынан беттерді қалай жоюға болады:
- Жоғарыдағы жолаққа PDF файлыңызды сүйреп апарыңыз.
- Меңзерді оның нобайының үстіне апарып, себет белгішесін нұқу арқылы әрбір бетті жойыңыз.
- Қажет болса, беттерді қайта реттеуге және бұруға да болады.
- «Өзгерістерді қолдану» түймесін басып, өзгертілген файлды жүктеп алыңыз.
Сондай-ақ, PDF файлындағы бетті қалай жоюға болады? PDF файлынан беттерді қалай жоюға болады:
- PDF файлын Acrobat бағдарламасында ашыңыз.
- Оң жақ тақтадан «Беттерді ұйымдастыру» құралын таңдаңыз.
- Жойғыңыз келетін бет нобайын таңдап, бетті жою үшін Жою белгішесін басыңыз.
- Растау диалогтық терезесі көрсетіледі.
- PDF файлын сақтаңыз.
Сондай-ақ білу керек, PDF құлпын қалай ашуға болады?
Компьютеріңіздің веб-шолғышында https://www.sodapdf.com/unlock-pdf/ сайтына өтіңіз
- ФАЙЛДЫ ТАҢДАУ түймесін басыңыз. Бұл беттің оң жағындағы жасыл түйме.
- PDF файлыңызды таңдаңыз.
- Ашу түймесін басыңыз.
- Пайдаланушы құпия сөзін енгізіңіз.
- БҰЛҒАНЫ АШУ түймесін басыңыз.
- Браузерде КӨРУ ЖӘНЕ ЖҮКТЕП АЛУ түймесін басыңыз.
PDF файлынан беттерді қалай қосуға және жоюға болады?
PDF файлынан беттерді қалай шығаруға болады
- PDF файлын Acrobat DC бағдарламасында ашыңыз, содан кейін Құралдар > Беттерді ұйымдастыру тармағын таңдаңыз немесе оң жақ тақтадан Беттерді ұйымдастыру тармағын таңдаңыз.
- Қосымша құралдар тақтасында Шығару түймесін басыңыз.
- Шығарылатын беттер ауқымын көрсетіңіз.
- Жаңа құралдар тақтасында Шығару түймесін баспас бұрын келесі әрекеттердің бірін немесе бірнешеуін орындаңыз:
Ұсынылған:
Бетбелгілерді PDF файлынан қалай экспорттауға болады?
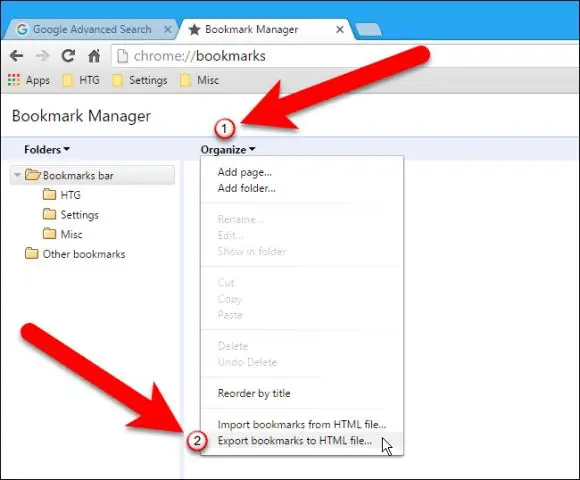
Adobe® Acrobat® қолданбасын іске қосыңыз және «Файл > Ашу…» арқылы экспортталуы қажет бетбелгілері бар PDF файлын ашыңыз. «Экспорттау параметрлері» тілқатысу терезесін ашу үшін «Қосылатын модульдер > Бетбелгілер > Экспорттау > Мәтінге…» тармағын таңдаңыз. Ағымдағы PDF құжатынан барлық бар бетбелгілерді экспорттау үшін «Барлық бетбелгілерді экспорттау» опциясын таңдаңыз
PDF файлынан мәтінді қалай көшіруге және қоюға болады?
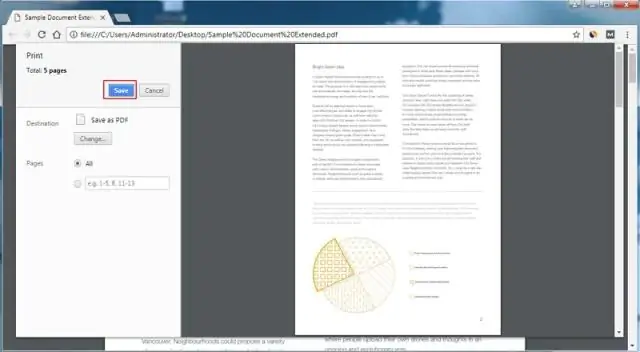
PDF құжатында келесі суретте көрсетілгендей құралдар тақтасындағы Таңдау құралын басыңыз. Бұл опция таңдалғаннан кейін көшіргіңіз келетін мәтінді бөлектеп, Өңдеу түймесін, содан кейін Көшіру түймесін басыңыз. Пернетақтадағы Ctrl пернесін және V пернесін басып тұру арқылы көшірілген мәтінді мәтіндік процессорға немесе басқа мәтіндік редакторға қойыңыз
PDF файлынан бетбелгілерді қалай шығаруға болады?
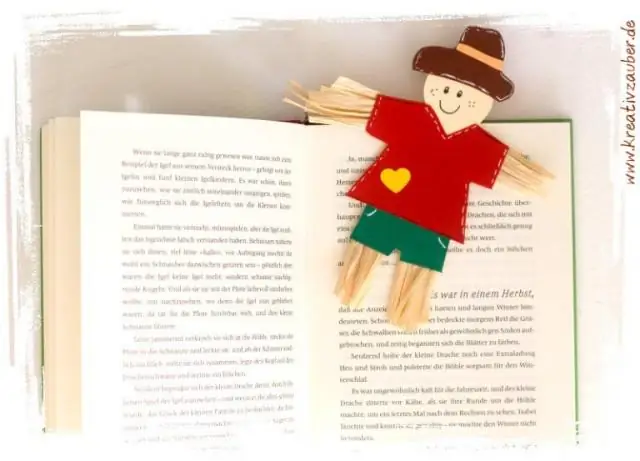
Adobe® Acrobat® қолданбасын іске қосыңыз және «Файл > Ашу…» арқылы экспортталуы қажет бетбелгілері бар PDF файлын ашыңыз. «Экспорттау параметрлері» тілқатысу терезесін ашу үшін «Қосылатын модульдер > Бетбелгілер > Экспорттау > Мәтінге…» тармағын таңдаңыз. Ағымдағы PDF құжатынан барлық бар бетбелгілерді экспорттау үшін «Барлық бетбелгілерді экспорттау» опциясын таңдаңыз
Бетбелгілерді бір PDF файлынан екіншісіне қалай көшіруге болады?
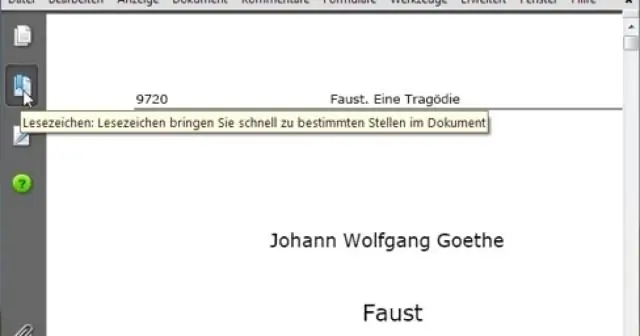
PDF файлынан бетбелгілерді экспорттау Acrobat қолданбасында Құралдар > Debenu PDF Aerialist 11 > Бетбелгілер тармағын таңдаңыз. Мәзірдегі бетбелгілер функциялары. Бетбелгілерді қосу опциясын таңдаңыз. Мәзірдегі бетбелгілерді қосыңыз. Импорттау түймесін басыңыз. Импорттау түймесі. «Ағымдағы PDF файлынан» таңдаңыз және OK түймесін басыңыз. «Экспорттау» түймесін басыңыз. Файл атауы мен орнын таңдаңыз. Сақтау түймесін басыңыз
Мәтінді бір PDF файлынан екіншісіне қалай көшіруге болады?
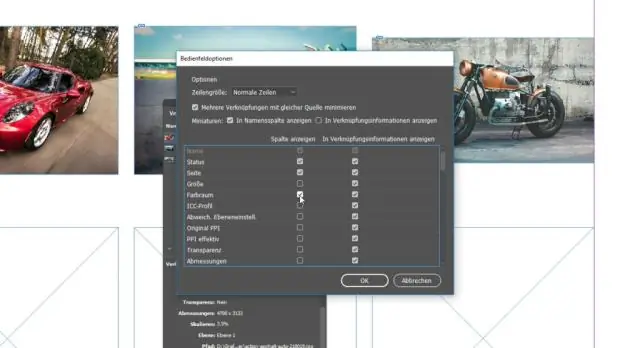
Мәтінді көшіру: Бұл таңдалған мәтінді басқа қолданбаға көшіру үшін Өңдеу > Көшіру опциясын таңдаңыз. Таңдалған мәтінді тінтуірдің оң жақ түймешігімен басып, Көшіру пәрменін таңдаңыз. Таңдалған мәтінді тінтуірдің оң жақ түймешігімен басып, Пішімдеу арқылы көшіру пәрменін таңдаңыз
