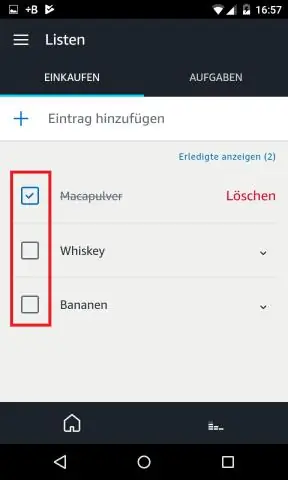
Мазмұны:
2025 Автор: Lynn Donovan | [email protected]. Соңғы өзгертілген: 2025-01-22 17:30
Міне, мұны істеудің қадамдық жолы:
- Internet Explorer бағдарламасын ашыңыз, мәзір жолағындағы Файл түймесін басып, «Импорттау және экспорттау» түймесін басыңыз.
- Импорттау/Экспорттау шебері ашылады, a ашатын «Келесі» түймесін басыңыз тізім сіз жасай алатын нәрселер туралы.
- «Экспорттау» опциясын таңдаңыз Таңдаулылар түймесін басып, сізге көрсететін Келесі түймесін басыңыз тізім қамтылған барлық қалталардан Таңдаулылар .
Қарапайым солай, Microsoft edge қолданбасында таңдаулылар тізімін қалай басып шығаруға болады?
Интернет терезесін жабыңыз. «Менің компьютерім» түймесін екі рет басыңыз, содан кейін C дискісін таңдаңыз бетбелгі .htm файлын ашыңыз және ашу үшін екі рет басыңыз. « Басып шығару Жоғарғы сол жақтағы мәзірдегі "Файл" бағанының астындағы " опциясын таңдаңыз. Сұрыптау сүйіктілеріңіз / бетбелгілер тақырыптары бар әртүрлі қалталарға.
Жоғарыда көрсетілгеннен басқа, мен Google таңдаулылар тізімін қалай басып шығарамын? Қара тізім «Импорт/Экспорт шебері» жолағында берілген опциялардың бірі. « Таңдаулылар үстіндегі қорап тізім опцияларын таңдап, төменгі оң жақтағы «Келесі» түймесін қайтадан басыңыз. Бұларды «Экспорттау» опциясын таңдаңыз таңдаулылар және жолақтың төменгі оң жағындағы «Келесі» түймесін басыңыз.
Осыны ескере отырып, Internet Explorer браузеріне таңдаулылар тізімін қалай көшіруге болады?
Таңдаулылар қалтасын экспорттау үшін мына қадамдарды орындаңыз:
- Internet Explorer бағдарламасын іске қосыңыз.
- «Файл» мәзірінде «Импорттау және экспорттау» түймесін басып, «Келесі» түймесін басыңыз.
- Таңдаулыларды экспорттау түймешігін басып, одан кейін Келесі түймешігін басыңыз.
- Таңдаулылар түймесін басып, одан кейін Келесі түймешігін басыңыз.
- Таңдаулыға экспорттағыңыз келетін файлдың атын теріңіз.
Менің Google-дағы таңдаулыларым қайда?
- Chrome ашыңыз.
- google.com/bookmarks сайтына өтіңіз.
- Google Құралдар тақтасында пайдаланған Google есептік жазбасымен кіріңіз.
- Сол жақтағы бетбелгілерді экспорттау түймесін басыңыз.
- Жоғарғы оң жақтағы Қосымша түймесін басыңыз.
- Бетбелгілерді импорттау бетбелгілері мен параметрлерін таңдаңыз.
- Ашылмалы мәзірден Бетбелгілер HTML файлын таңдаңыз.
- Файлды таңдау таңдаңыз.
Ұсынылған:
Рождестволық мекен-жай белгілерін қалай басып шығаруға болады?

Word бағдарламасының біріктіру құралы арқылы Рождестволық жапсырмаларды басып шығару жолы БІРІНШІ ҚАДАМ: Құжат түрін таңдаңыз. Оңай! ЕКІНШІ ҚАДАМ: Бастапқы құжатты таңдаңыз. Егер сіз Avery белгілерімен бірдей белгілерді басып шығарсаңыз, кірістірілген Avery үлгісін пайдалануыңыз керек. ҮШІНШІ ҚАДАМ: Алушыларды таңдаңыз. ТӨРТІНШІ ҚАДАМ: Жапсырмаларыңызды реттеңіз. БЕСІНШІ ҚАДАМ: Белгілерді алдын ала қараңыз. АЛТЫНШЫ ҚАДАМ: біріктіруді аяқтаңыз
Windows 10 жүйесінде қалтаның мазмұнын қалай басып шығаруға болады?
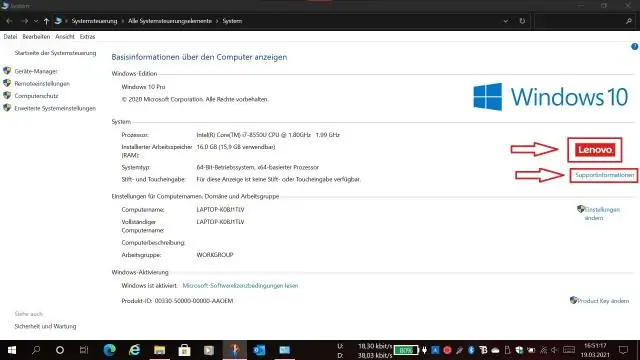
Windows 10 жүйесінде қалталардың мазмұнын пәрмен жолын пайдалану арқылы басып шығару Пәрмен жолын ашыңыз. Ол үшін «Бастау» түймесін басып, CMD деп теріңіз, содан кейін «Әкімші ретінде іске қосу» түймесін тінтуірдің оң жақ түймешігімен басыңыз. Каталогты мазмұнын басып шығарғыңыз келетін қалтаға өзгертіңіз. Келесі пәрменді теріп, Enter пернесін басыңыз: dir > listing.txt
Windows 10 жүйесінде контактілер тізімін қалай басып шығаруға болады?
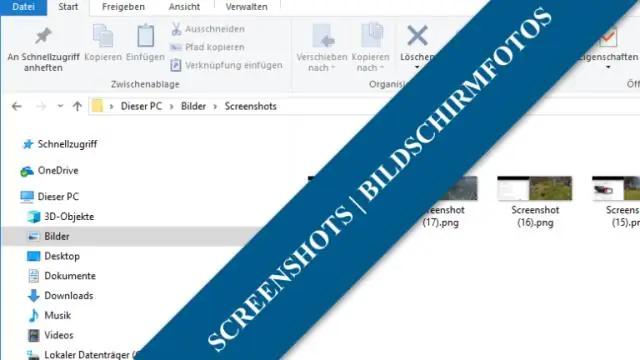
Жалғыз контактіні басып шығару Ескертпе: Адамдар немесе Peopleicon пәрменін көрмесеңіз, Windows 10 Mail жүйесін пайдаланып жатқан боларсыз. Қалта аймағындағы Менің контактілерім астындағы басып шығарғыңыз келетін контактіні қамтитын контактілер қалтасын басыңыз. Контактіні ашу үшін оны екі рет басыңыз. Файл > Басып шығару түймесін басыңыз
Таңдаулылар тізімін қалай қалпына келтіруге болады?
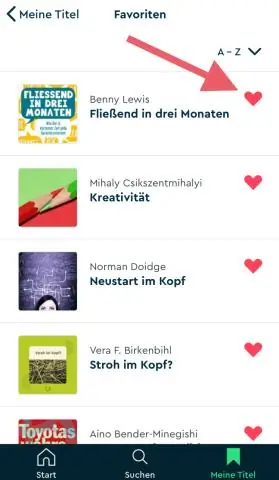
Internet Explorer 9 және одан жоғары нұсқалары сақтық көшірме файлымен таңдаулыларды қалпына келтіреді. Жоғарғы оң жақ бұрыштағы Таңдаулылар белгішесін басыңыз. Таңдаулыларға қосу жанындағы төмен көрсеткіні басыңыз (немесе пернетақтада Alt+Z пернелер тіркесімін басыңыз). Қалқымалы мәзірде Импорттау және экспорттау опциясын таңдаңыз
Brother принтерінде соңғы басып шығару тапсырмасын қалай қайта басып шығаруға болады?

PrinterFunction астындағы "Тапсырманы кезекке қою" тармағын таңдаңыз. JobSpooling ішіндегі "Қайта басып шығаруды пайдалану" құсбелгісін қойыңыз. Соңғы басып шығару тапсырмасын қайта басып шығарыңыз. (Windows пайдаланушылары үшін) Кеңейтілген қойындысын, содан кейін Басқа басып шығару опциясын басыңыз. «Пайдаланушыны қайта басып шығару» опциясын таңдап, «Қайта басып шығаруды пайдалану» құсбелгісін қойыңыз. OK түймесін басыңыз. Құжатты әдеттегідей басып шығарыңыз
