
2025 Автор: Lynn Donovan | [email protected]. Соңғы өзгертілген: 2025-01-22 17:30
Жүгіру Sysprep Windows 10 жүйесінде Windows Explorer бағдарламасын ашып, C:WindowsSystem32 бөліміне өтіңіз sysprep . Сіз жай ғана « sysprep «Іске қосу» пәрменінде «Енгізу» түймесін басыңыз. Ішінде Sysprep қалтасын екі рет басыңыз sysprep . EXE.
Сондай-ақ сұрақ: Sysprep дегеніміз не және ол қалай жұмыс істейді?
Sysprep - орнатылған орнату негізінде Windows операциялық жүйесі үшін жаңа орнатуларды көшіруге, сынауға және жеткізуге арналған Microsoft жүйесінің Жүйені дайындау құралы. Бұл болуы мүмкін пәрмен жолы құралы жүгіру қолмен немесе сценарий арқылы.
Сондай-ақ, Sysprep жауап файлын қалай жасауға болады? Жауап файлын жасаңыз және өзгертіңіз
- 1-қадам: каталог файлын жасаңыз. Windows System Image Manager бағдарламасын іске қосыңыз. Файл > Windows кескінін таңдау түймешігін басыңыз.
- 2-қадам: Жауап файлын жасаңыз. Файл > Жаңа жауап файлы түймешігін басыңыз. Жаңа жауап файлы Жауап файлы аумағында пайда болады.
- 3-қадам: Жауап файлының жаңа параметрлерін қосыңыз. OEM ақпаратын қосыңыз:
Сәйкесінше, Sysprep командасы дегеніміз не?
Sysprep Windows Server негізіндегі операциялық жүйелерді автоматтандырылған орналастыру кезінде жүйелік әкімшілер жиі қолданатын Microsoft жүйесін дайындау құралы. Sysprep бірнеше рет клондалатын жүйелік кескінді дайындау үшін виртуалды орталарда жиі пайдаланылады.
Windows 10 жүйесінде кескінді Sysprep қалай жасауға болады?
Кескінді жалпылау және оны қолдануға дайын ету үшін төмендегі қадамдарды орындаңыз
- Windows логотипі пернесін + X бір уақытта басыңыз.
- CD WindowsSystem32Sysprep теріңіз, содан кейін Enter пернесін басыңыз.
- Sysprep GUI режимін ашу үшін sysprep деп теріп, Enter пернесін басыңыз.
Ұсынылған:
Azure жүйесінде виртуалды машинаны орналастырудың негізгі қадамдарының төртінші қадамы қандай?

1-қадам - Azure басқару порталына кіру. 2-қадам - Сол жақ панельде «Виртуалды машиналарды» тауып, басыңыз. Содан кейін «Виртуалды машина жасау» түймесін басыңыз. 3-қадам - Немесе төменгі сол жақ бұрыштағы «Жаңа» түймесін басыңыз
Arima моделі машинаны үйрене ме?

ETS және ARIMA сияқты классикалық әдістер бір айнымалы деректер жиынында бір қадамды болжау үшін машиналық оқыту мен терең оқыту әдістерінен асып түседі. Theta және ARIMA сияқты классикалық әдістер бір айнымалы деректер жиынында көп сатылы болжау үшін машиналық оқыту мен терең оқыту әдістерінен асып түседі
Виртуалды машинаны AWS бұлтына қалай көшіруге болады?
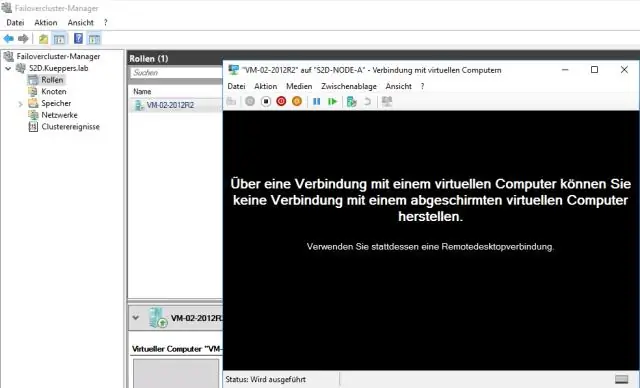
Виртуалды машинаны тасымалдау VM жүйесінде жұмыс істейтін операциялық жүйені таңдаңыз. Нәтижедегі EC2 данасы үшін аймақты және ортаны таңдаңыз. Дана үшін ішкі желіні, дана түрін және қауіпсіздік тобын таңдаңыз. (Қосымша) Жеке IP мекенжайын енгізіңіз. Қауіпсіздік тобын таңдаңыз. Amazon EC2-ге тасымалдауды бастау түймесін басыңыз. [2.4 қосқышқа дейін
Виртуалды машинаны басқа жадқа қалай жылжытуға болады?

Процедура Виртуалды машинаны тінтуірдің оң жақ түймешігімен басып, Көшіру пәрменін таңдаңыз. Тек жадты өзгерту түймесін басып, Келесі түймесін басыңыз. Виртуалды машинаның дискілерінің пішімін таңдаңыз. VMStorage Policy ашылмалы мәзірінен виртуалды машинаны сақтау саясатын таңдаңыз. Виртуалды машина файлдарын сақтағыңыз келетін деректер қоймасының орнын таңдаңыз
Виртуалды машинаны сыртқы қатты дискіге қалай жылжытуға болады?

Виртуалды машиналар қалтасын шолыңыз (әдетте пайдаланушы /Құжаттар қалтасында) және көшіру үшін виртуалды машинаны таңдаңыз. Тінтуірдің оң жақ түймешігімен басып, «Виртуалды машина атауын» көшіру опциясын таңдаңыз. Finder қолданбасында сыртқы медианы ашыңыз, тінтуірдің оң жақ түймешігімен басып, Элементті қою опциясын таңдаңыз
