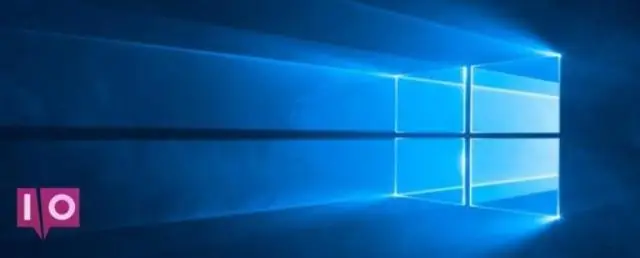
Мазмұны:
2025 Автор: Lynn Donovan | [email protected]. Соңғы өзгертілген: 2025-01-22 17:30
Мұны істеу үшін Windows пернесі+I пернелерін басу арқылы Параметрлерді ашыңыз және Жекешелендіру түймесін басыңыз. таңдаңыз Тапсырмалар тақтасы терезенің сол жақ бөлігінде таңдаңыз және Автоматты түрде ауыстырыңыз жасыру the тапсырмалар тақтасы жұмыс үстелі режимінде опциясы қосулы. әлі көре алатыныңызды тексеріңіз тапсырмалар тақтасы ішінде толық экран бейнелерді көру немесе компьютерде ойын ойнау режимі.
Адамдар да сұрайды, неге менің тапсырмалар тақтасы толық экранда жасырмайды?
Windows 10 жүйесін түзету үшін Windows Explorer шолғышын қайта іске қосыңыз Тапсырмалар тақтасы толық экранда жасырылмайды Мәселе. 1-қадам. Қолдану the ашу үшін Ctrl-Shift-Esc пернелер тіркесімін басыңыз the Windows TaskManager. Орналасу the Windows Explorer процесінің төмен өңделуі және оны басыңыз the тінтуірдің сол жақ батырмасы.
Сол сияқты, менің тапсырмалар тақтасы неге ойында жасырынбайды? Жылдам түзету. Бұл жағдайда сенімді нұсқа жасыру мәселелері Windows 10 тапсырмалар тақтасы қайта бастау болып табылады the Explorer процесі. Қолдану the ашу үшін Ctrl-Shift-Esc пернелер тіркесімін басыңыз Windows Тапсырмалар менеджері. Тек көрсең the негізгі интерфейс, қосымша мәліметтерді басыңыз.
Сондай-ақ білу үшін, толық экранда тапсырмалар тақтасынан қалай құтылуға болады?
Мына қарапайым қадамдарды орындаңыз:
- Тапсырмалар тақтасының бос аймағын тінтуірдің оң жақ түймешігімен басыңыз. (Егер сіз планшет режимінде болсаңыз, тапсырмалар тақтасында саусағыңызды ұстаңыз.)
- Тапсырмалар тақтасының параметрлері түймесін басыңыз.
- Жұмыс үстелі режимінде тапсырмалар тақтасын автоматты түрде жасыру опциясын қосулы күйге ауыстырыңыз.(Планшет режимі үшін де солай істеуге болады.)
Толық экранда тапсырмалар тақтасына қалай қол жеткізуге болады?
Әзірге ішінде толық экран (F11) режимінде қалаған әрекет үшін төмендегі пернелерді басыңыз. Бастау мәзірін немесе Бастауды көрсетуге ауысу үшін Windows пернесін басыңыз экран және тапсырмалар тақтасы . Егер сізде біреуден көп болса көрсету , бұл тек тақырыпта көрсетіледі көрсету.
Ұсынылған:
Неліктен бөлме тегтері Revit қолданбасында көрсетілмейді?
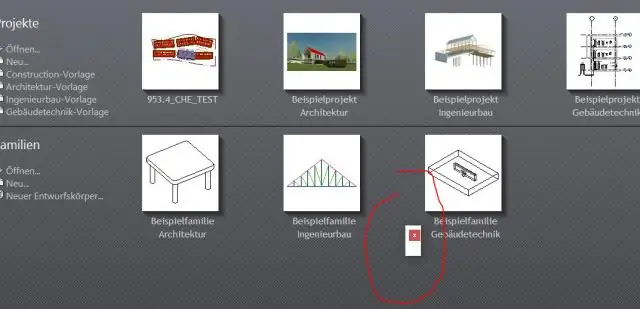
Алдымен үлгіңізде Көріну графикасы > Үлгі қойындысында "Бөлмелер" қосулы екенін тексеріңіз. Содан кейін аннотация қойындысының астындағы Бөлме тегтерін қосыңыз. Содан кейін сіз оларды қосу үшін бөлмелер мен бөлме тегтерін қай байланыстырылған файл жасағанын табуыңыз керек
Неліктен менің Kindle компьютерімде көрсетілмейді?
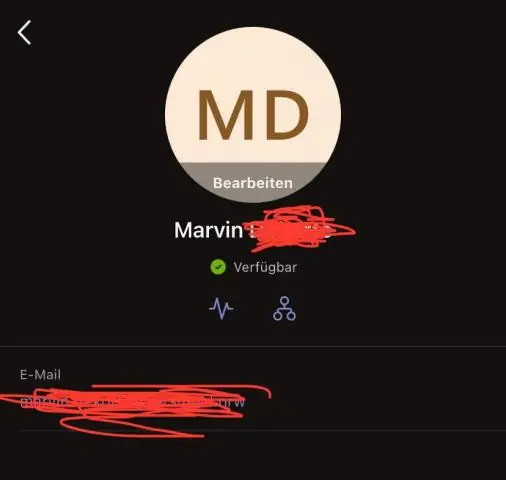
Сондай-ақ, Calibre арқылы Kindle құрылғысын компьютерге қосуға болады. Компьютер мен Kindle-ді өшіріңіз, одан кейін барлық жалғанған кабельдерді ажыратыңыз. Компьютерді қайта қосқаннан кейін, Calibre қолданбасын ашып, содан кейін Kindle құрылғысын компьютерге қосып көріңіз. Электрондық кітап оқу құралын қосыңыз және мәселені шешкеніңізді тексеріңіз
Неліктен менің электрондық пошта қолтаңбам Gmail-де көрсетілмейді?

Gmail параметрлері бетіне өтіп, GeneralTab қойындысын ашыңыз. «Қолтаңба» опциясында «Жауаптарда тырнақшаға алынған мәтіннің алдында осы қолтаңбаны енгізіңіз және оның алдындағы «–» жолын алып тастаңыз» мәтіні бар қолтаңба жолағының астында жаңа құсбелгіні көре аласыз
Стандартты құралдар тақтасы және пішімдеу құралдар тақтасы дегеніміз не?
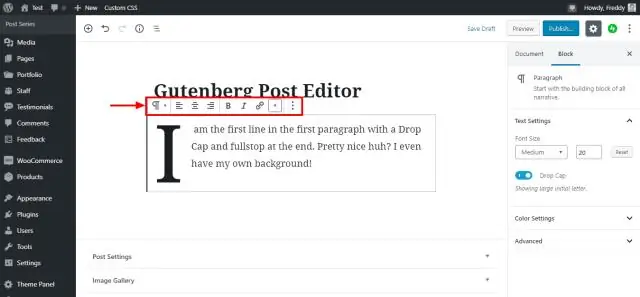
Стандартты және пішімдеу құралдар тақталары Онда Жаңа, Ашу, Сақтау және Басып шығару сияқты пәрмендерді білдіретін түймелер бар. Пішімдеу құралдар тақтасы әдепкі бойынша Стандартты құралдар тақтасының жанында орналасқан. Онда қаріп, мәтін өлшемі, қалың шрифт, нөмірлеу және таңбалауыштар сияқты мәтінді өзгерту пәрмендерін ұсынатын түймелер бар
Тапсырмалар тақтасының толық экранда көрсетілуін қалай тоқтатуға болады?

F11 пернелер тіркесімін пайдалану Пернетақтадағы F11 пернесін басыңыз, сонда сіз пайдаланып жатқан қолданбаның терезесі бірден толық экран режиміне өтеді. F11 таңбашасы барлық Windows нұсқаларында жұмыс істейді. Егер сізде VLC және File Explorer ашық болса, екеуі де толық экранға өтіп, тапсырмалар тақтасын жасырады
